
Brug præsentationsskærmen
Præsentationsskærmen er et separat vindue, som du kan åbne, mens lysbilledshowet afspilles, så du kan navigere i det og fremvise din præsentation. Du kan f.eks. se eller redigere dine præsentationsnoter, se et eksempel på næste lysbillede, holde styr på, hvor længe præsentationen har været i gang, m.m. Du kan tilpasse de emner, du ser på præsentationsskærmen.
Vis præsentationsskærmen
Hvis der ikke er sluttet en separat skærm til computeren, kan du se præsentationsskærmen i et vindue, mens du afspiller lysbilledshowet i et andet. Hvis du skifter, så lysbilledshowet vises på fuld skærm, lukker præsentationsskærmen.
Bemærk: Hvis du vil se lysbilledshowet på fuld skærm og stadig se præsentationsskærmen, skal du slutte en separat skærm til din computer og derefter afspille lysbilledshowet på fuld skærm på en separat skærm.
Hvis lysbilledshowet ikke allerede afspilles, skal du klikke på knappen Afspil
 på værktøjslinjen.
på værktøjslinjen.Flyt markøren til midten nederst i lysbilledshowet for at vise betjeningsmulighederne, og klik derefter på knappen Åbn præsentationsskærm
 .
.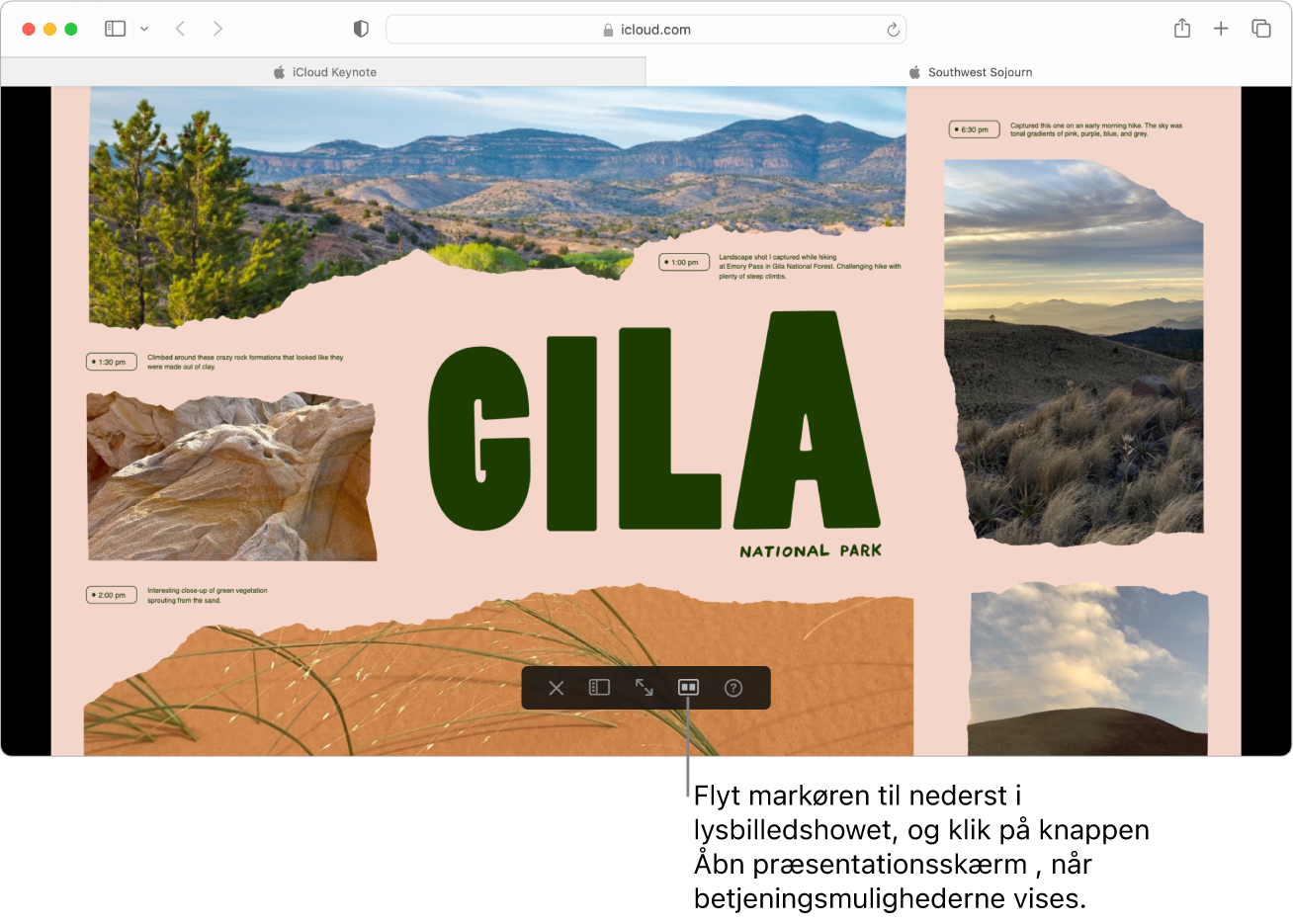
Præsentationsskærmen vises i et separat vindue og viser som standard oplysningerne og betjeningsmulighederne, der er vist herunder.
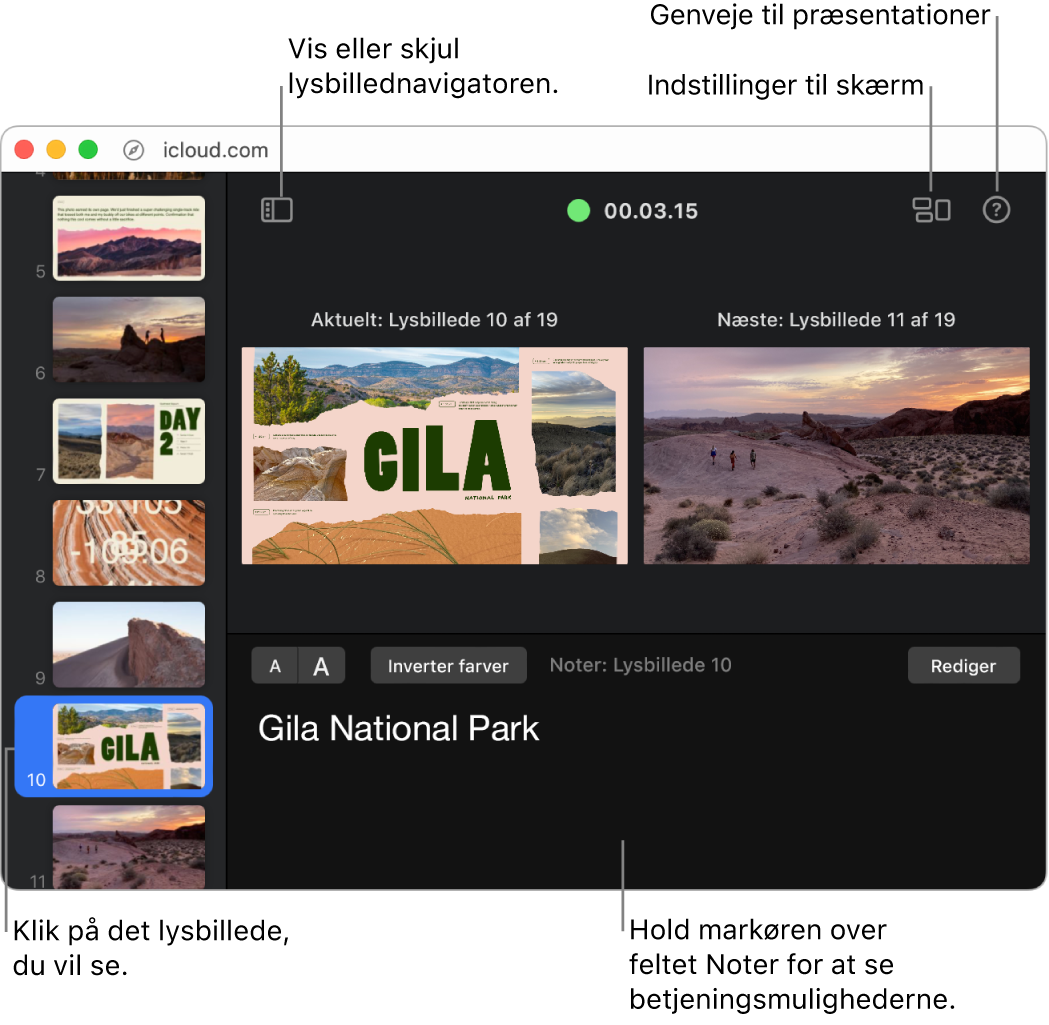
Et grønt eller rødt lys angiver lysbilledshowets status. Et rødt lys angiver, at en overgang eller animation afspilles. Lyset bliver grønt, når den er færdig. Mens du gennemgår præsentationen, skifter det aktuelle og næste lysbillede, og du kan se dine præsentationsnoter til hvert lysbillede.
Se Afspil en præsentation på din computer, Afspil en præsentation på en separat skærm eller Afspil en præsentation via internettet, hvis du vil vide, hvordan du bruger præsentationsskærmen til at fremvise din præsentation.
Tilføj eller rediger præsentationsnoter på præsentationsskærmen.
Hvis lysbilledshowet ikke allerede afspilles, skal du klikke på knappen Afspil
 på værktøjslinjen.
på værktøjslinjen.Flyt markøren til midten nederst i lysbilledshowet for at vise betjeningsmulighederne, og klik derefter på knappen Åbn præsentationsskærm
 .
.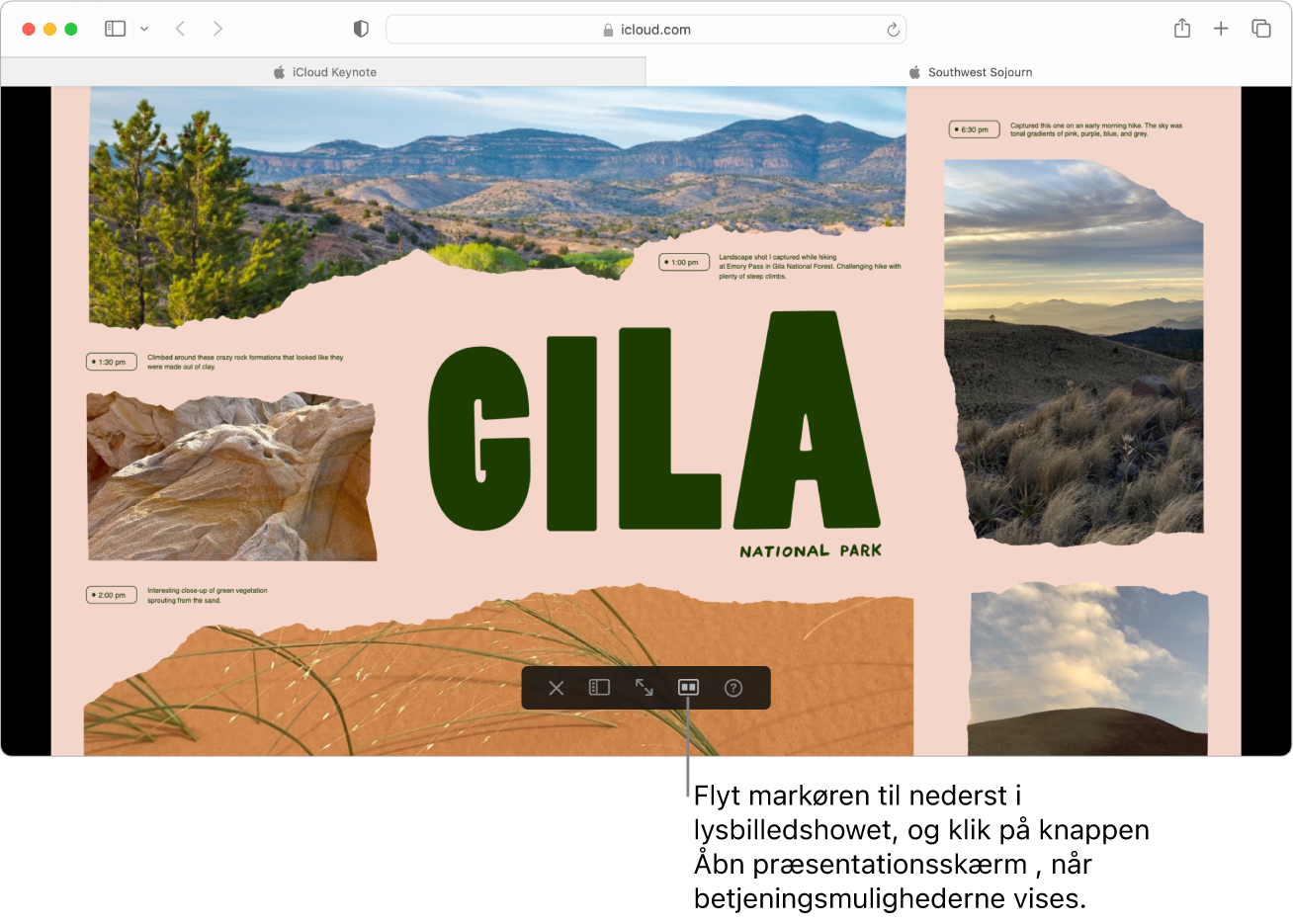
Præsentationsskærmen vises i et separat vindue og viser som standard oplysningerne og betjeningsmulighederne, der er vist herunder.
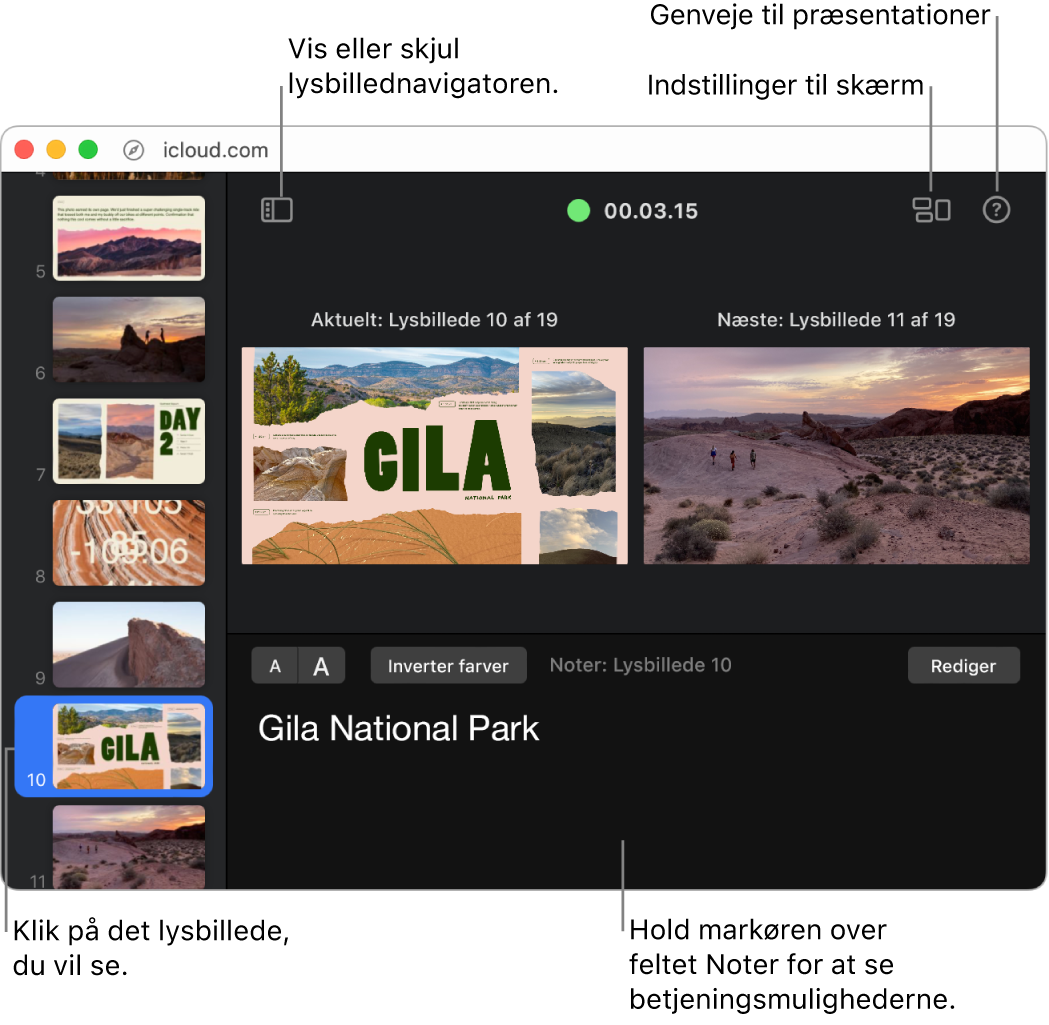
Klik på et lysbillede i lysbillednavigatoren til venstre, og gør derefter et af følgende:
Tilføj eller rediger noter: Klik på knappen Rediger (eller dobbeltklik i feltet Noter), og begynd at skrive eller redigere tekst. Klik på OK, når du er færdig.
Skift skriftstørrelse: Klik på en af knapperne til skriftstørrelse (med bogstavet A) over feltet Noter.
Skift tekstfarve til sort eller hvid: Klik på Inverter farver. (Du kan kun invertere sort eller hvid tekst).
Bemærk: Hvis du ikke ser de oplysninger eller betjeningsmuligheder, du har brug for, kan du se det næste emne ”Tilpas det, der er synligt på præsentationsskærmen”.
Tilpas det, der er synligt på præsentationsskærmen
Hvis lysbilledshowet ikke allerede afspilles, skal du klikke på knappen Afspil
 på værktøjslinjen.
på værktøjslinjen.Flyt markøren til midten nederst i lysbilledshowet for at vise betjeningsmulighederne, og klik derefter på knappen Åbn præsentationsskærm
 .
.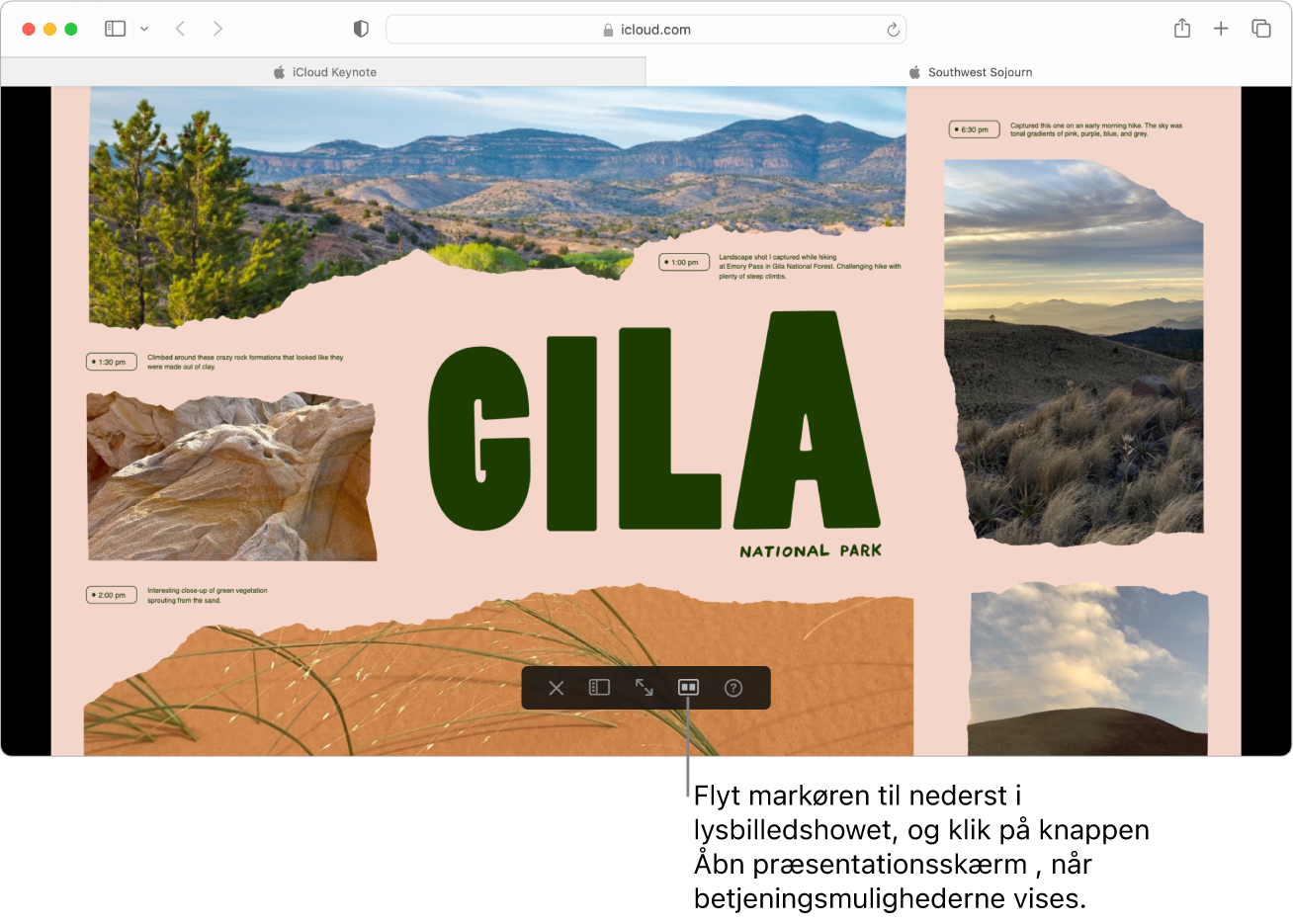
Præsentationsskærmen vises i et separat vindue og viser som standard oplysningerne og betjeningsmulighederne, der er vist herunder.
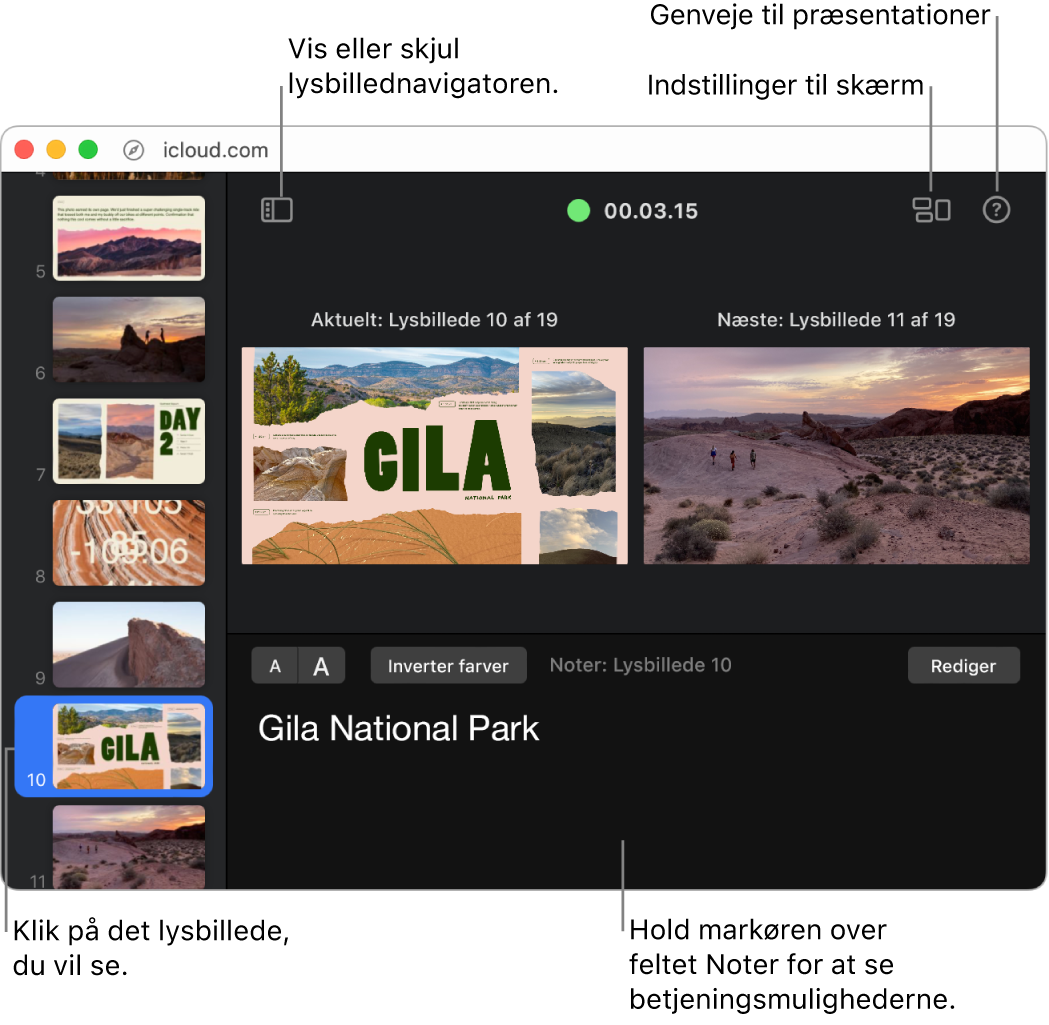
Gør et af følgende:
Vis eller skjul lysbilleder eller noter: Klik på knappen Vis indstillinger
 i det øverste højre hjørne, og vælg de emner, du vil se.
i det øverste højre hjørne, og vælg de emner, du vil se. Vis eller skjul lysbillednavigatoren: Klik på knappen Lysbillednavigator
 i det øverste venstre hjørne.
i det øverste venstre hjørne. Skift udseende på¨præsentationsnoter: Flyt markøren ind over feltet Noter, og klik derefter på en skriftknap for at formindske eller forstørre skriften. Klik på knappen Inverter farver for at vise hvid tekst på en sort baggrund eller omvendt.
Tip: Du kan også åbne et separat vindue, der viser alle tastaturgenveje, du kan bruge til at styre dit lysbilledshow. Klik på knappen Præsentationsgenveje
 i det øverste højre hjørne på præsentationsskærmen.
i det øverste højre hjørne på præsentationsskærmen.