
Opret en præsentation i Keynote til iCloud
Hvis du vil oprette en præsentation, skal du først vælge et tema, du vil bruge som udgangspunkt. Temaer bruger koordinerede skrifter og farver, der giver et ensartet udseende, og de indeholder ofte eksempelelementer, som du kan erstatte med dit eget indhold.
Gå til Keynote til iCloud
 , og log ind på din Apple-konto (om nødvendigt).
, og log ind på din Apple-konto (om nødvendigt).Klik på
 på værktøjslinjen i dokumentadministrationen.
på værktøjslinjen i dokumentadministrationen.Hvis du vil oprette en præsentation med standardbredde (med et højde-/breddeforhold på 4:3), skal du vælge “Standard (4:3)” på lokalmenuen i øverste højre hjørne.
Bemærk: Hvis du vil have mulighed for at formatere tabel- og diagramdata ved hjælp af reglerne for et andet sprog, skal du vælge et andet sprog i hjørnet øverst til venstre, før du vælger et tema i næste trin. Du kan finde flere oplysninger under Opret en præsentation med formateringen fra et andet sprog.
Gennemse temaerne efter kategori i temavælgeren, og dobbeltklik på det, der er tættest på det, du vil oprette.
Klik på en kategori i toppen for at indsnævre valgmulighederne.
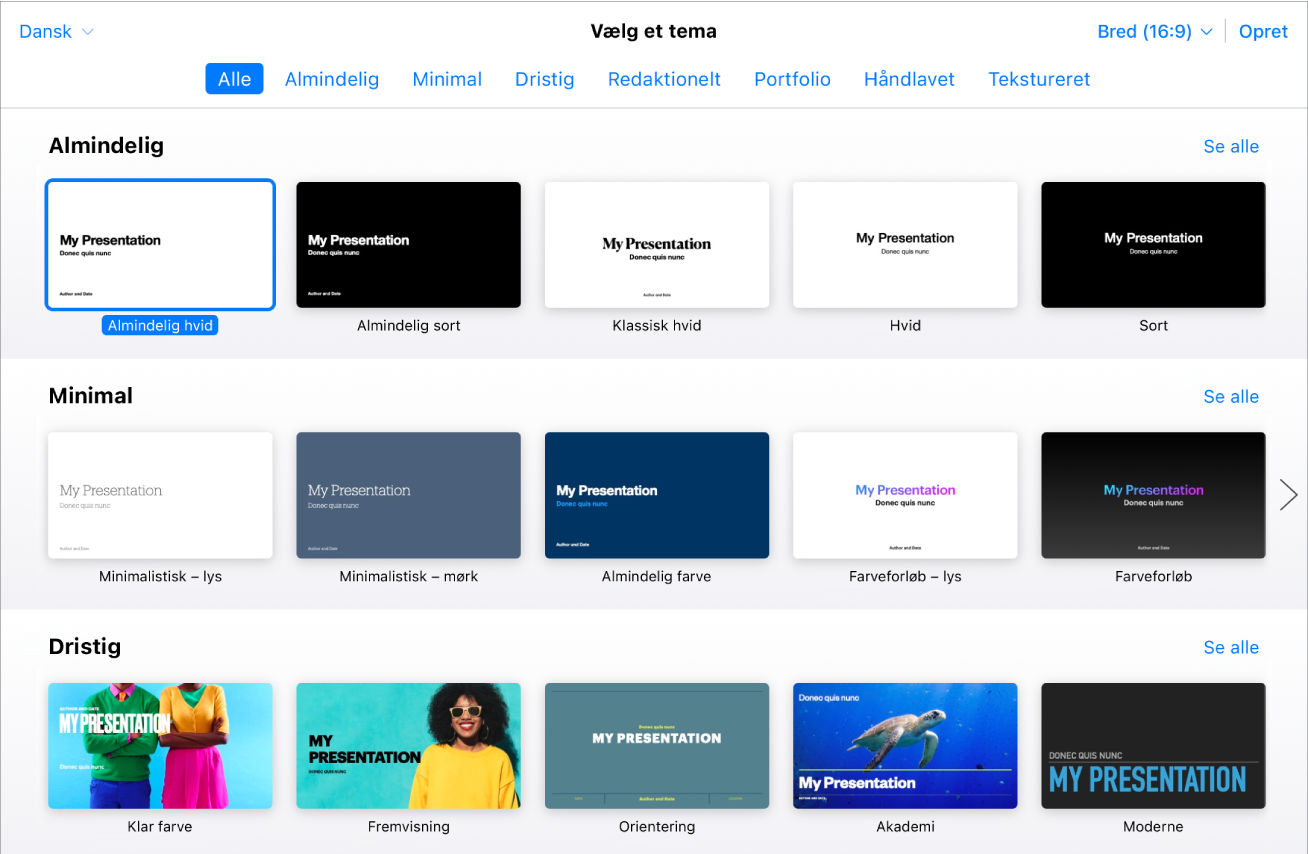
Gør et af følgende:
Rediger tekst: Du erstatter eksempeltekst (tekst, som følger med et tema) ved at dobbeltklikke i teksten og derefter skrive. Hvis du vil redigere tekst, du har tilføjet, skal du vælge teksten og skrive.
Formater tekst: Vælg den tekst, du vil formatere, og klik derefter på knappen Format øverst i indholdsoversigten Format
 til højre, og foretag dine valg.
til højre, og foretag dine valg.Erstat billeder: Vælg billedet, du vil erstatte, klik på Billede øverst i indholdsoversigten Format
 , og klik derefter på Erstat. Søg efter og find et nyt billede, og dobbeltklik derefter på det.
, og klik derefter på Erstat. Søg efter og find et nyt billede, og dobbeltklik derefter på det.Tilføj nye tekstfelter, figurer, billeder eller andre objekter: Klik på en knap for et objekt på værktøjslinjen. Se Introduktion til tekstfelter, billeder og andre objekter.
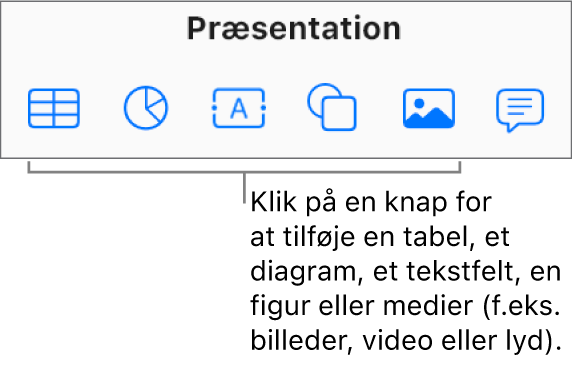
Tilføj eller slet lysbilleder: Hvis du vil tilføje et nyt lysbillede, skal du klikke på
 nederst i lysbillednavigatoren. Du sletter et lysbillede ved at vælge lysbilledet i lysbillednavigatoren og trykke på Slet.
nederst i lysbillednavigatoren. Du sletter et lysbillede ved at vælge lysbilledet i lysbillednavigatoren og trykke på Slet.Fortryd eller gentag en ændring: Klik på
 eller
eller  på værktøjslinjen.
på værktøjslinjen.Forstør (zoom ind) eller formindsk (zoom ud) oversigten over et lysbillede: Klik på lokalmenuen Zoom på værktøjslinjen, og vælg en mulighed.
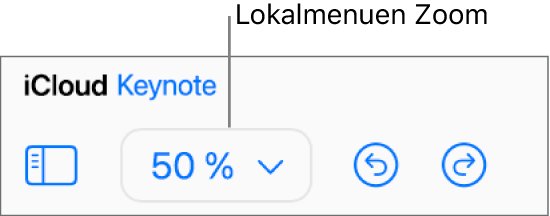
Hvis du vil navngive præsentationen, skal du klikke på det aktuelle navn øverst i præsentationen, skrive et nyt navn og derefter trykke på Retur (på en Mac) eller Enter (på en Windows-enhed).
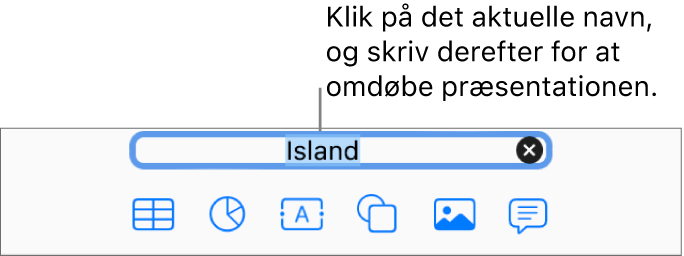
Keynote til iCloud gemmer automatisk dine ændringer, mens du arbejder, så du ikke behøver at bekymre dig om at gemme din præsentation manuelt. Det er dog en god ide at omdøbe præsentationen, så du nemt kan finde den, næste gang du skal arbejde på den.
Hvis du vil se et eksempel på præsentationen, skal du klikke på ![]() på værktøjslinjen. Alle nye lysbilleder indstilles som standard til at rykke frem ved klik (når du trykker på museknappen, mellemrumstasten eller en piletast), men du kan også vælge, at lysbilleder skal rykke frem automatisk.
på værktøjslinjen. Alle nye lysbilleder indstilles som standard til at rykke frem ved klik (når du trykker på museknappen, mellemrumstasten eller en piletast), men du kan også vælge, at lysbilleder skal rykke frem automatisk.
Hvis du vil afslutte lysbilledshowet i præsentationen, skal du trykke på Esc-tasten (Escape) på tastaturet.
Hvis du vil lukke præsentationen, skal du flytte markøren hen over præsentationens titel på browserfanen (over præsentationen) og derefter klikke på det kryds (X), der vises til venstre.