

Kom godt i gang med FaceTime
Læs, hvordan du foretager videoopkald, så det føles, som om du selv er til stede, starter FaceTime-samtaleopkald direkte fra din Mac eller inkluderer flere personer i et FaceTime-gruppeopkald.
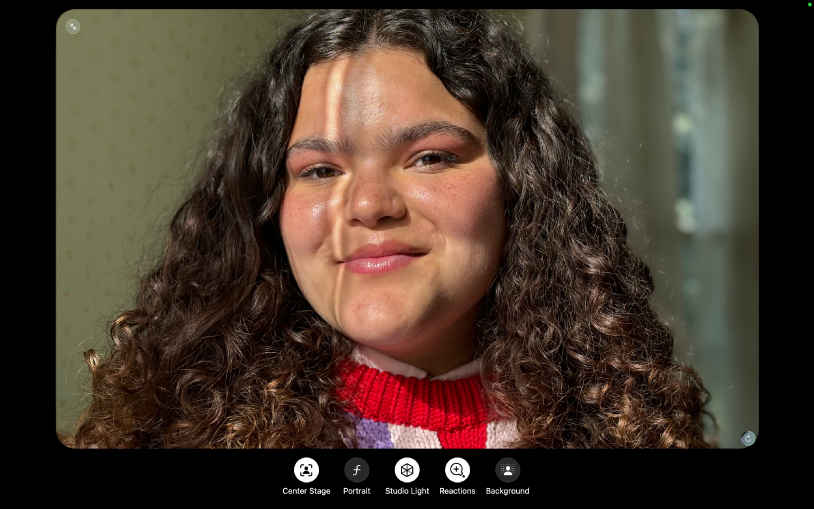
Brug indbyggede videoeffekter
Brug I fokus for at blive i billedet, når du bevæger dig omkring, Portræt til at sløre baggrunden eller Studielys til at oplyse dit ansigt. Du kan også slå Reaktioner til for at tilføje effekter med en håndbevægelse eller vælge en virtuel baggrund.
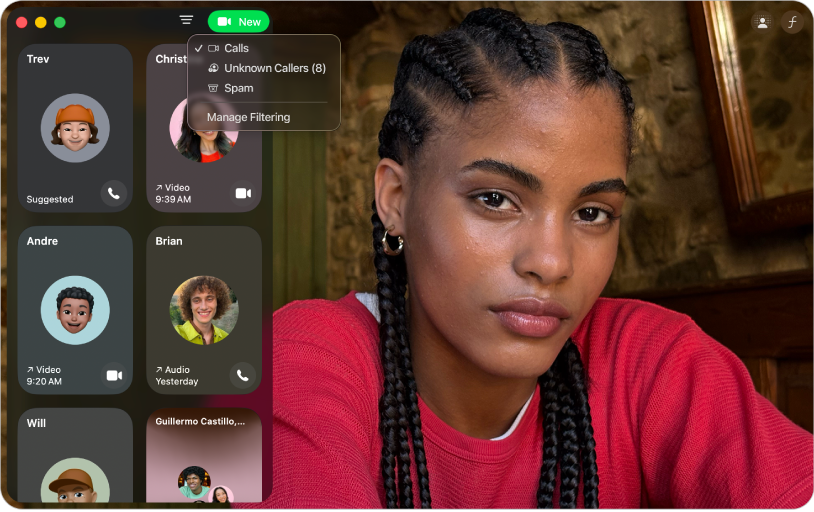
Vælg, hvordan opkald fra ukendte skal håndteres
Filtrer automatisk opkald fra ukendte, reklameopkald eller begge dele, så opkaldene bliver gjort lydløse og flyttes til separate lister i opkaldshistorikken.
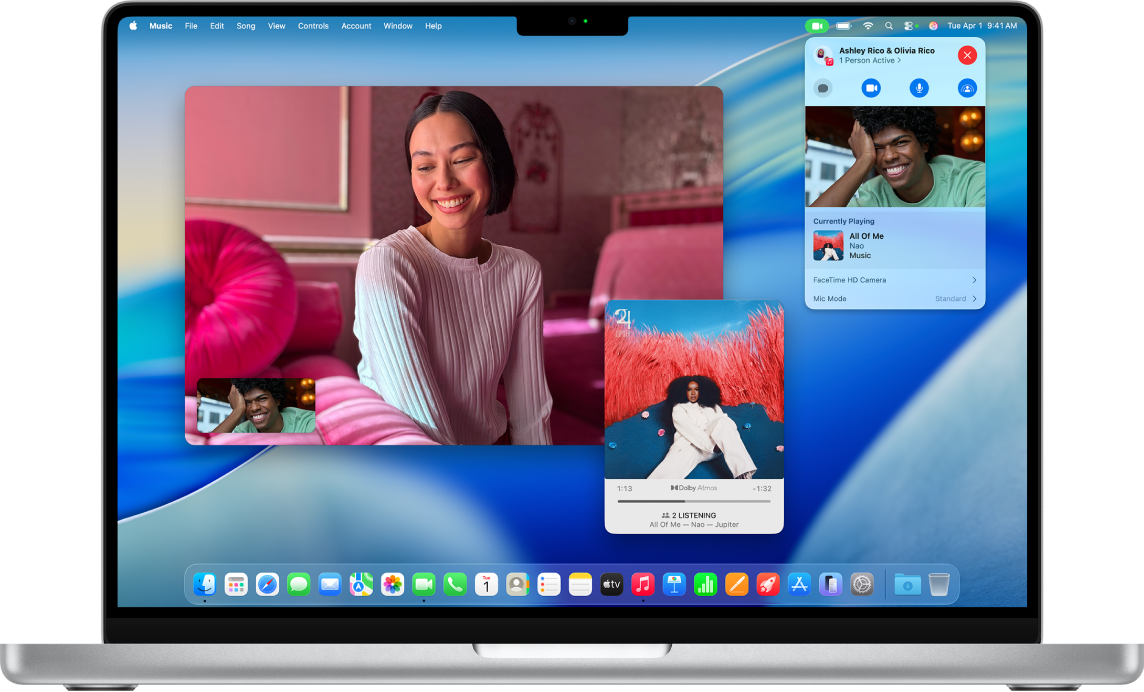
Se eller lyt sammen vha. SharePlay
Brug SharePlay under FaceTime-opkald til at vise tv-udsendelser, film og live-sportudsendelser eller til at lytte til musik sammen med andre.
Du kan gennemse brugerhåndbogen til FaceTime ved at klikke på indholdsfortegnelsen øverst på siden eller skrive et ord eller en sætning i søgefeltet.