
Type Chinese using Zhuyin on Mac
Zhuyin is a Chinese phonetic input source that’s based on Chinese pronunciation.
Zhuyin is similar to Pinyin - Traditional, except that it uses symbols (referred to as Bopomofo) to represent phonetic sounds.
On your Mac, first set up the input source (add Zhuyin and, if desired, Trackpad Handwriting).
Click the Input menu in the menu bar, then choose Zhuyin.
If your Mac has a Touch Bar and you customized the Control Strip to add the Input Sources button
 , tap it to select Zhuyin.
, tap it to select Zhuyin.Note: If you prefer to use the trackpad to enter Chinese, choose Trackpad Handwriting from the Input menu in the menu bar, or tap the Handwriting button
 in the Control Strip (if your Mac has a Touch Bar and you added the Handwriting button to the Control Strip). See Use Trackpad Handwriting to write Chinese.
in the Control Strip (if your Mac has a Touch Bar and you added the Handwriting button to the Control Strip). See Use Trackpad Handwriting to write Chinese.In an app, do any of the following:
Enter Zhuyin: Type the Zhuyin codes for the characters you want to use, press the Space bar to open the Candidate window, then select characters in the Candidate window.
For example, to enter 繁體中文, type ㄈㄢˊㄊㄧˇㄓㄨㄥ ㄨㄣˊ (z06wu35j/ jp6), then press Return to confirm the text 繁體中文. You must press the Space bar again to see candidates for the input ㄓㄨㄥ.
Enter Zhuyin with automatic completion: Text is converted when you enter a syllable followed by a tone (the Space bar is used as the first tone). As you type more syllables, the text changes automatically to match words found in the dictionary. For example, if you:
Type ㄓˊ (56), 直 is displayed automatically.
Continue to type ㄨˋ (j4), 植物 is displayed automatically.
Continue to type ㄒㄩㄝˊ (vm,6), 植物學 is displayed automatically.
To select characters other than those displayed automatically, press the Space bar. When the Candidate window contains multiple rows of characters, press the Space bar again to page down vertically or advance horizontally to the candidate in the next row.
To remove the last input, press Shift-Delete. For example, type ㄓˊㄨˋㄒㄩㄝˊ (56j4vm,6) to display 植物學. Then press Shift-Delete. The tone mark ˊ is removed.
Show the keyboard layout: Click the Input menu in the menu bar, then choose Show Keyboard Viewer.
If the menu item isn’t shown, choose Apple menu
 > System Preferences, click Keyboard, click Keyboard, then select “Show keyboard and emoji viewers in menu bar.”
> System Preferences, click Keyboard, click Keyboard, then select “Show keyboard and emoji viewers in menu bar.”You can also refer to this figure, which shows the keys on a U.S. keyboard that correspond to Zhuyin characters.
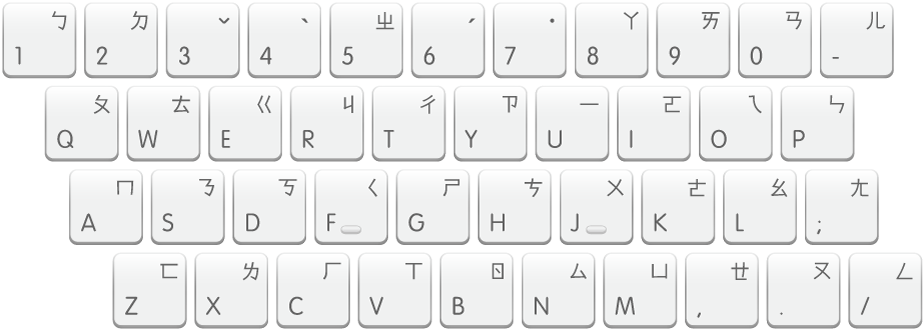
You can also add words to your user dictionary to save time when you need to type the same word again.
You may need to change preferences, for example, to show predictive completions or to change the orientation of the Candidate window.