Brug Diskværktøj til at slette en Intel-baseret Mac
Læs om, hvordan den indbyggede startdisk på en Intel-baseret Mac slettes (formateres).
Disse trin gælder ikke for Mac-computere med Apple Silicon. Hvis du bruger en Mac med Apple Silicon, skal du følge trinnene til sletning af en Mac med Apple Silicon.
Inden du sletter din Mac
Hvis du vil gendanne din Mac til fabriksindstillingerne, f.eks. for at klargøre den til en ny ejer, kan du læse mere om, hvad du skal gøre, inden du sælger, bortgiver eller bytter din Mac.
Hvis du bruger macOS Monterey eller en nyere version, skal du følge trinene til at slette alt indhold og alle indstillinger i stedet for trinene i denne artikel. Du bør også gøre det, når du sælger, bortgiver eller bytter din Mac.
Opret en sikkerhedskopi af de arkiver, du vil beholde. Hvis du sletter din Mac, bliver alle arkiverne på den slettet permanent.
Start fra macOS-gendannelse
Hvis du vil slette din Mac-startdisk med Diskværktøj, skal du først starte fra macOS-gendannelse eller en anden disk.
Sådan starter du fra macOS-gendannelse
Brug funktionen Slet i Diskværktøj
Når du ser listen over hjælpeprogrammer i macOS-gendannelse, skal du vælge Diskværktøj og derefter klikke på Fortsæt.

Vælg Macintosh HD i indholdsoversigten i vinduet Diskværktøj. Kan du ikke se Macintosh HD?
Klik på på værktøjslinjen, og angiv derefter et navn og format:
Navn: Macintosh HD
Format: APFS eller Mac OS – udvidet (Journaled), som anbefalet af Diskværktøj
Klik på Slet enhedsgruppe. Hvis denne knap ikke vises, kan du klikke på Slet i stedet.
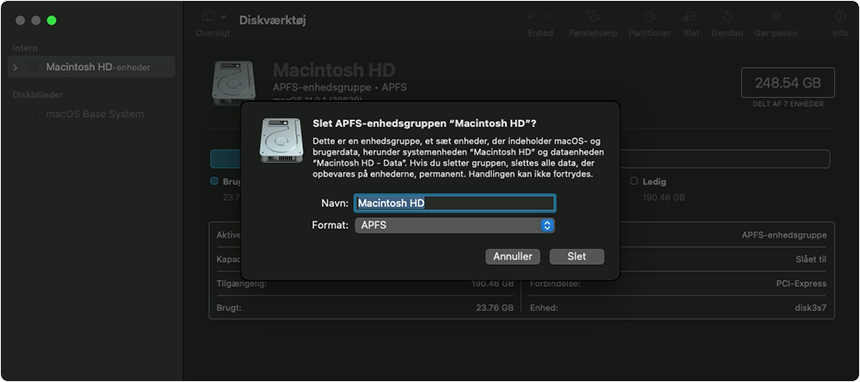
Indtast dine Apple-kontooplysninger, hvis du bliver bedt om det. Har du glemt din Apple-konto?
Valgfrit: Hvis du tidligere brugte Diskværktøj til at tilføje andre interne enheder end Macintosh HD, kan du bruge samme proces til at slette dem enkeltvis.
Når du er færdig, skal du afslutte Diskværktøj for at vende tilbage til vinduet med hjælpeprogrammer i macOS-gendannelse.
Hvis du vil starte igen fra den disk, du lige slettede, skal du vælge Geninstaller macOS i vinduet Hjælpeprogrammer og derefter klikke på Fortsæt og følge vejledningen på skærmen for at geninstallere macOS.
Hvis du ikke kan se Macintosh HD i Diskværktøj
Din indbyggede startdisk skal være det første emne, der vises i indholdsoversigten i Diskværktøj. Den hedder Macintosh HD, medmindre du har ændret navnet. Hvis du ikke kan se den der, skal du vælge Apple-menuen > Luk ned og derefter fjerne tilsluttede ikke-vigtige enheder fra din Mac og prøve igen.
Hvis din disk stadig ikke vises i Diskværktøj, eller hvis Diskværktøj rapporterer, at sletningen mislykkedes, skal din Mac muligvis til service.
