Om Startsikkerhedsværktøj på en Mac med Apple T2-sikkerhedschip
Brug Startsikkerhedsværktøj til at sikre, at din Mac altid starter fra din valgte startdisk og altid fra et ægte og godkendt operativsystem.
Hvis du bruger en Mac med Apple T2-sikkerhedschip, tilbyder Startsikkerhedsværktøj tre funktioner, der hjælper med at beskytte din Mac mod uautoriseret adgang: Beskyttelse med firmwareadgangskode, Sikker start og muligheden for at indstille tilladte startmedier.
Hvis du bruger en Mac med Apple Silicon, kan du læse om, hvordan du skifter sikkerhedsindstillinger på en Mac med Apple Silicon.
Åbn Startsikkerhedsværktøj
Tænd din Mac, og tryk straks på Kommando (⌘)-R, og hold tasten nede, når du har fået vist Apple-logoet. Din Mac starter fra macOS-gendannelse.
Når du bliver bedt om at vælge en bruger, du kender adgangskoden for, skal du vælge brugeren, klikke på Næste og derefter angive vedkommendes administratoradgangskode.
Når vinduet macOS-hjælpeprogrammer vises, skal du vælge Hjælpeprogrammer > Startsikkerhedsværktøj på menulinjen.
Når du bliver bedt om godkendelse, skal du klikke på Skriv macOS-adgangskode og derefter vælge en administratorkonto og skrive adgangskoden til den.
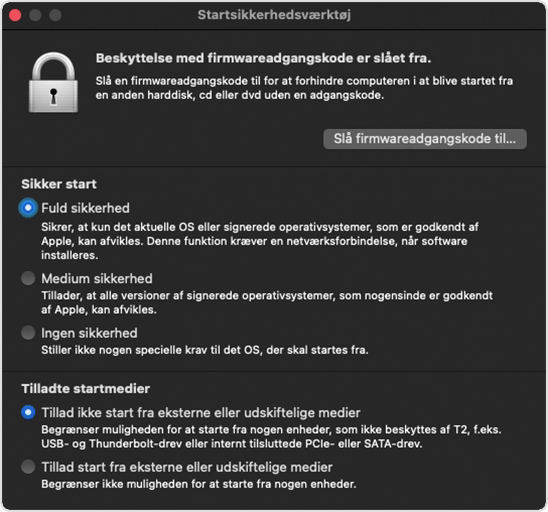
Indstil en firmwareadgangskode
Du kan bruge en firmwareadgangskode til at forhindre, at personer, som ikke har adgangskoden, kan starte fra en anden disk end den startdisk, du har valgt. For at indstille en firmwareadgangskode i Startsikkerhedsværktøj skal du klikke på Slå firmwareadgangskode til og derefter følge instruktionerne på skærmen. Læs mere om firmwareadgangskoder.
Du kan også forbyde start fra eksterne eller udskiftelige medier for også at forhindre dem, der kender firmwareadgangskoden, i at starte fra sådanne medier.
Skift indstillinger for Sikker start
Brug disse indstillinger til at sikre, at din Mac altid starter fra et legitimt og pålideligt operativsystem.
Fuld sikkerhed
Fuld sikkerhed er den standardindstilling, der giver den højeste sikkerhed. Dette sikkerhedsniveau fandtes tidligere kun på iOS-enheder.
Under starten kontrollerer din Mac operativsystemet på startdisken for at sikre, at det er ægte, og at der ikke er manipuleret med det. Hvis operativsystemet er ukendt eller ikke kan bekræftes som ægte, opretter Mac forbindelse til Apple for at hente de opdaterede integritetsoplysninger, den skal bruge til at kontrollere operativsystemet. Oplysningerne gælder specifikt for din Mac, og de sikrer, at din Mac starter fra et operativsystem, der er godkendt af Apple.
Hvis FileVault er slået til, mens din Mac forsøger at downloade opdaterede integritetsoplysninger, bliver du bedt om at indtaste en adgangskode for at låse disken op. Skriv din administratoradgangskode, og klik derefter på Lås op for at downloade.
Hvis operativsystemet ikke består kontrollen:
macOS: En advarsel fortæller, at der kræves en softwareopdatering, før du kan bruge denne startdisk. Klik på Opdater for at åbne macOS-installeringsprogrammet, som du kan bruge til at installere macOS igen på startdisken. Du kan også klikke på Startdisk og vælge en anden startdisk, som din Mac også vil forsøge at kontrollere.
Windows: En advarsel fortæller, at du skal installere Windows med Boot Camp-assistent.
Hvis din Mac ikke kan oprette forbindelse til internettet, vises en advarsel om, at den skal have internetforbindelse.
Tjek din internetforbindelse, f.eks. ved at vælge et aktivt netværk fra i menulinjen. Klik derefter på Prøv igen.
Du kan også klikke på Startdisk og vælge en anden startdisk.
Eller du kan bruge Startsikkerhedsværktøj til at reducere sikkerhedsniveauet.
Medium sikkerhed
Når Medium sikkerhed er slået til, kontrollerer din Mac under starten kun, at operativsystemet på startdisken er signeret korrekt af Apple (macOS) eller Microsoft (Windows). Dette kræver ikke internetforbindelse eller opdaterede integritetsoplysninger fra Apple, så det forhindrer ikke din Mac i at bruge et operativsystem, der ikke længere er godkendt af Apple.
Hvis operativsystemet ikke består kontrollen:
macOS: En advarsel fortæller, at der kræves en softwareopdatering, før du kan bruge denne startdisk. Klik på Opdater for at åbne macOS-installeringsprogrammet, som du kan bruge til at installere macOS igen på startdisken. Dette kræver internetforbindelse. Du kan også klikke på Startdisk og vælge en anden startdisk, som din Mac også vil forsøge at kontrollere.
Windows: En advarsel fortæller, at du skal installere Windows med Boot Camp-assistent.
Ingen sikkerhed
Ingen sikkerhed håndhæver ikke nogen af ovennævnte sikkerhedskrav for din startdisk.
Indstil Tilladte startmedier
Brug denne funktion til at styre, om din Mac må starte fra eksterne eller udskiftelige medier. Standardindstillingen, som giver den højeste sikkerhed, er at forbyde dette. Hvis du forsøger at starte fra sådanne medier, og du får en advarsel om, at dine sikkerhedsindstillinger ikke tillader dette, kan du ændre indstillingen i Startsikkerhedsværktøj.
Din Mac understøtter ikke start fra netværksenheder, uanset om du tillader start fra eksterne eller udskiftelige medier eller ej.
Har du brug for mere hjælp?
Fortæl os mere om, hvad der sker, så foreslår vi, hvad du kan gøre.