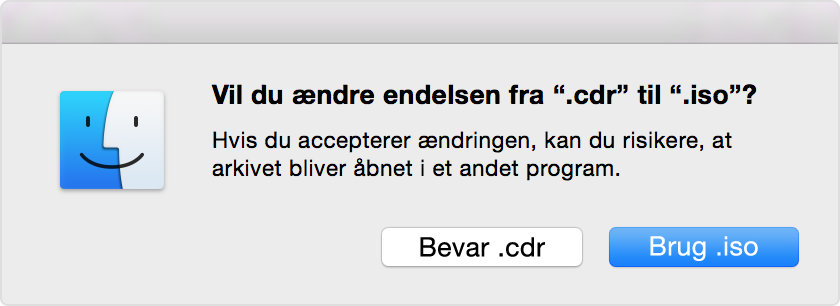Sådan oprettes et ISO-billede til Boot Camp via et Windows-installationssmedie
Hvis dit eksemplar af Windows blev leveret som en installations-DVD, skal du oprette et ISO-billede fra dette medie for at installere Windows ved hjælp af Boot Camp. Hvis du ikke gør dette, risikerer du at se beskeder "tryk på en vilkårlig tast", eller at din Mac ikke starter op fra Windows under installationen.
Du kan hente aktuelle versioner af Windows som ISO-arkiver eller som fysiske installeringsmedier. Hvis dit eksemplar af Windows blev leveret som en installations-DVD, kan du være nødt til at oprette et ISO-billede fra dette medie for at installere Windows på din Mac.
Hvis dit eksemplar af Windows blev leveret på et USB-flashdrev, kan du besøge Brug Windows 10 på en Mac-computer med Boot Camp for yderligere oplysninger.
Sådan opretter du dit eget ISO-arkiv
Følg disse trin for at lave en ISO-kopi af din Windows-DVD:
Start Mac-computeren med OS X, og indsæt installerings-DVD'en med Windows i et eksternt optisk USB-drev, eller slut USB-drevet med Windows til en USB-port på Mac-computeren.
Når installationsmediet er aktiveret i Finder, skal du åbne Diskværktøj i mappen Hjælpeprogrammer (på placeringen Gå > Hjælpeprogrammer).
Vælg det optiske USB-drev eller flashdrevet med Windows, så det er fremhævet i vinduet Diskværktøj.
Vælg Arkiv > Nyt billede, og vælg dernæst DVD'en eller flashdrevet med Windows på fra undermenuen.
Vælg "DVD/CD Master" i lokalmenuen Billedformat, og vælg Ingen i rullemenuen Kryptering.
Giv det nye arkiv et navn, og klik på Arkiver. Skriv et administratornavn og en adgangskode, hvis du bliver bedt om dette. Der vises en statusbjælke, mens billedfilen oprettes (det kan tage noget tid at oprette billedfilen).
Når billeddannelsen er færdig, skal du skubbe installationsdisken eller flashdrevet med Windows ud. Hvis du bruger et eksternt optisk drev, skal du fjerne det fra USB-porten, når disken er skubbet ud.
Find i Finder det diskbilledarkiv, du oprettede tidligere. Klik på arkivet, så det er fremhævet, og tryk på Enter eller Returtasten på tastaturet for at omdøbe arkivet. Skift endelsen for diskbilledarkivet fra .cdr til .iso. Når du bliver bedt om det, skal du klikke på "Brug .iso" for at godkende denne ændring.
Sådan kontrolleres det, om enheden er "flytbar"
Ved oprettelse af et ISO-billede eller kopiering af drivere til et USB-flashdrev skal du bruge en enhed, som kan flyttes. Nogle enheder aktiveres som en fast lagerenhed og kan ikke skubbes ud.
Tilslut flashdrevet eller SD-kortet, og prøv derefter at skubbe det ud via Finder. Hvis der ikke vises en mulighed for at skubbe drevet ud i indholdsoversigten i Finder, kan den pågældende enhed ikke bruges til at installere Windows.
Sådan bruger du Boot Camp til at installere Windows via et ISO-arkiv
Når du har oprettet et ISO-arkiv, skal du bruge Boot Camp-assistenten til at installere Windows på Mac-computeren.
Under installationen kan der dukke en skærm op, der spørger dig, hvilke opgaver du vil udføre.
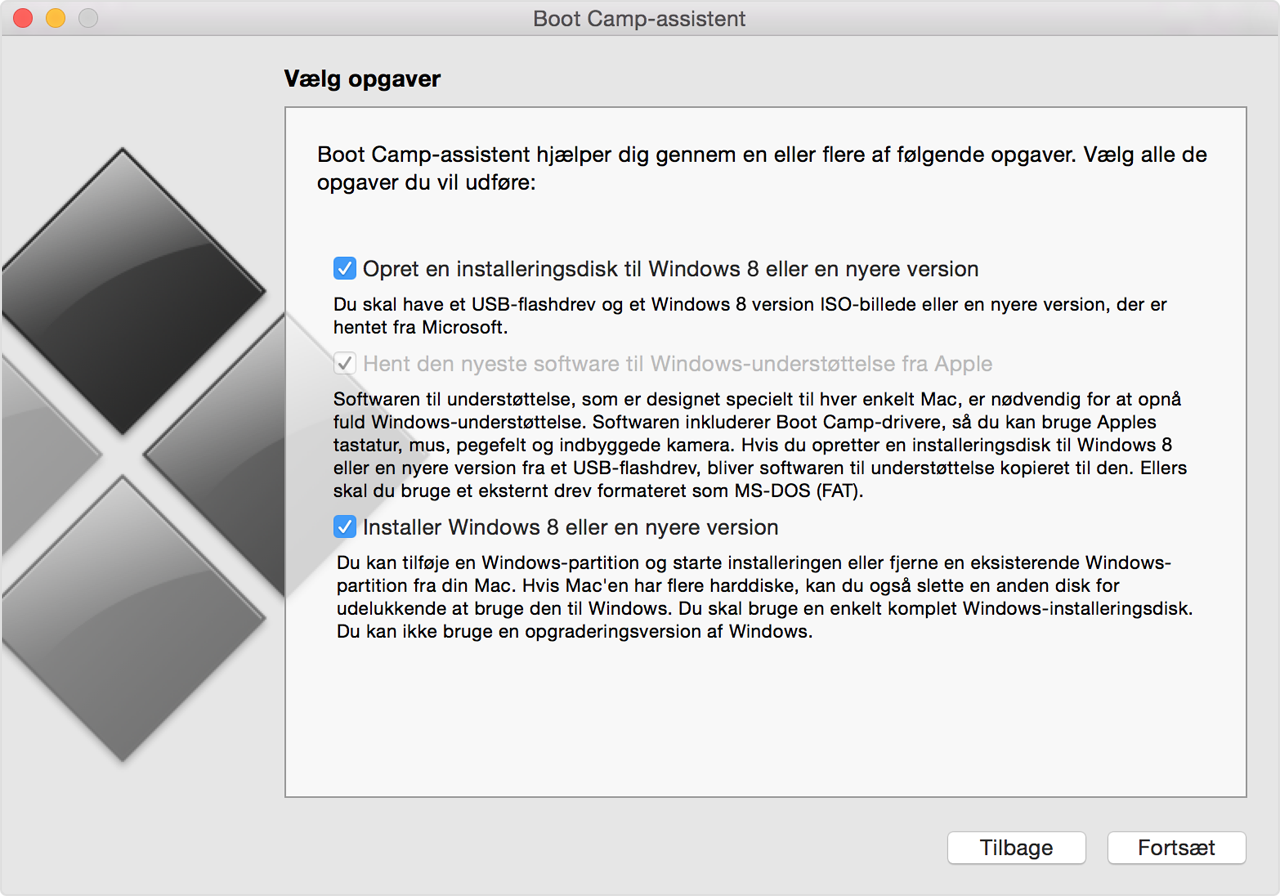
Sørg for, at alle tre opgaver er valgt:
✓ Opret en installeringsdisk med Windows 8 eller en nyere version
✓ Download den nyeste software til Windows-understøttelse fra Apple
✓ Installer Windows 8 eller en nyere version
Når du klikker på Fortsæt, beder Boot Camp-assistenten dig om at finde det ISO-arkiv, du har oprettet. Vælg det, og klik på OK for at starte installationen af Windows.
Oplysninger om produkter, der ikke er produceret af Apple, eller uafhængige websteder, der ikke styres eller testes af Apple, leveres uden Apples anbefaling eller godkendelse. Apple påtager sig intet ansvar, hvad angår valg, ydeevne eller brug af websteder eller produkter fra andre producenter. Apple giver ingen erklæringer med hensyn til nøjagtigheden eller pålideligheden af websteder fra andre producenter. Kontakt producenten for at få flere oplysninger.