
Ochrana soukromí v historii procházení v Safari a Mapách
Pokud se obáváte, že má někdo přístup k vašemu zařízení, je vhodné zkontrolovat a vymazat historii hledání a mezipaměť prohlížečů i dalších aplikací. Mnohé aplikace ukládají informace o tom, co jste hledali a na co jste se dívali, abyste je v budoucnu mohli snadno znovu najít. Když například používáte aplikaci Mapy, může vám historie míst, která jste vyhledali nebo na která jste se vydali, usnadnit cestu zpět na místo, které jste nedávno navštívili.
Pokud se nacházíte v nebezpečné osobní situaci a potřebujete najít na webu rady, jak se ochránit, ale nechcete, aby se v Safari uchovaly záznamy o tom, na co jste se dívali, můžete na iPhonu, iPadu nebo Macu otevřít anonymní okno. Při anonymním procházení se neukládají informace o tom, co jste si prohlíželi, ani se nepředávají mezi vašimi zařízeními. Pokud jste svá zařízení aktualizovali na systém iOS 17, iPadOS 17, macOS 14 nebo novější, Safari navíc panely anonymního prohlížení po určité době neaktivity zamkne a umožní je odemknout jen pomocí vašeho hesla, přístupového kódu, Face ID nebo Touch ID. Vaše soukromí je tak chráněno, i když se od zařízení vzdálíte. Na iPhonu, iPadu a Macu můžete vymazat historii procházení a otevřít okno Anonymní procházení.

Jak na to: Pokud chcete zobrazit níže uvedenou úlohu, vyberte tlačítko plus ![]() u jejího názvu.
u jejího názvu.
Vymazání historie procházení v Safari
Pokud jste na webu hledali rady, jak se chránit před ohrožením, a obáváte se, že by si někdo mohl prohlížet vaši historii procházení, můžete ze Safari odstranit všechny záznamy o stránkách, které jste navštívili.
Na iPhonu nebo iPadu: Přejděte do Nastavení
 > Safari > Smazat historii a data stránek.
> Safari > Smazat historii a data stránek.Na Macu: Otevřete aplikaci Safari
 , použijte příkaz Historie > Smazat historii, klikněte na místní nabídku a pak vyberte časový interval, který chcete z historie vymazat.
, použijte příkaz Historie > Smazat historii, klikněte na místní nabídku a pak vyberte časový interval, který chcete z historie vymazat.
Když historii vymažete, Safari odstraní data uložená při vašem procházení webových stránek, k nimž patří:
Historie webových stránek, které jste navštívili
Seznamy pohybu zpět a vpřed mezi otevřenými webovými stránkami
Seznam často navštěvovaných webů
Historie hledání
Ikony webových stránek
Uložené snímky otevřených webových stránek
Seznam položek, které jste stáhli (samotné stažené soubory zůstanou zachovány)
Webové stránky, které jste přidali do rychlého hledání stránek
Webové stránky, které žádaly o přístup k vaší poloze
Webové stránky, které žádaly o možnost posílat vám oznámení
Smazání nedávných tras a oblíbených položek v aplikaci Mapy na iPhonu a iPadu
Otevřete aplikaci Mapy
 a potom ve vyhledávacím poli posuňte zobrazení dolů na položku Historie.
a potom ve vyhledávacím poli posuňte zobrazení dolů na položku Historie.Proveďte některou z následujících akcí:
Přejeďte doleva přes trasu z nedávné doby.
Přímo nad seznamem klikněte na „Další“ a potom přejeďte doleva přes nedávnou trasu. Pokud chcete smazat skupinu tras, klepněte na „Smazat“ nad skupinou.
Pokud chcete odstranit oblíbené místo, posuňte zobrazení na „Oblíbené“ a klepněte na Další. Přejeďte zprava doleva přes oblíbené místo, které chcete smazat. Pokud chcete odstranit víc oblíbených míst najednou, klepněte na Upravit a potom na
 .
.
Smazání nedávných tras a oblíbených položek v Mapách na Macu
Otevřete Mapy
 a pak na bočním panelu posuňte zobrazení na „Historie“.
a pak na bočním panelu posuňte zobrazení na „Historie“.Pod položkou Historie klikněte na Smazat poslední položky.
Chcete-li odstranit oblíbené místo, podržte Ctrl a klikněte na místo (na bočním panelu pod položkou Oblíbené) a vyberte „Odstranit z oblíbených“.
Otevření anonymního okna na iPhonu
Otevřete aplikaci Safari
 a potom klepněte na
a potom klepněte na  .
.Klepněte na
 uprostřed dolní části řádku panelů u dolního okraje displeje a potom na volbu Anonymní.
uprostřed dolní části řádku panelů u dolního okraje displeje a potom na volbu Anonymní.Panel se automaticky přidá do skupiny panelů s označením Anonymní. Ve skupině můžete otevřít více anonymních panelů.
Zapnutý režim anonymního procházení snadno poznáte podle šedé barvy vyhledávacího řádku a podle toho, že se v něm zobrazuje slovo Anonymní.
Chcete-li webové stránky skrýt a ukončit režim anonymního prohlížení, klepněte na ![]() , potom na
, potom na ![]() a otevřete jinou skupinu panelů z nabídky v dolní části obrazovky. Při příštím použití režimu anonymního procházení se anonymně otevřené stránky znovu objeví.
a otevřete jinou skupinu panelů z nabídky v dolní části obrazovky. Při příštím použití režimu anonymního procházení se anonymně otevřené stránky znovu objeví.
Chcete‑li anonymní panely zavřít, klepněte na ![]() a zavřete jednotlivé panely tím, že přes ně přejedete doleva.
a zavřete jednotlivé panely tím, že přes ně přejedete doleva.
Otevření okna pro anonymní procházení na iPadu
V aplikaci Safari klepněte na
 a potom na volbu Anonymní.
a potom na volbu Anonymní.V režimu anonymního procházení má vyhledávací pole černé pozadí místo bílého a stránky, které navštívíte, se neobjevují v historii na iPadu ani v seznamu panelů na vašich ostatních zařízeních. V anonymní skupině můžete otevřít víc anonymních panelů.
Chcete‑li stránky skrýt a ukončit režim anonymního prohlížení, klepněte na
 a potom přepněte na jinou skupinu panelů. Při příštím použití režimu anonymního procházení se panely znovu objeví.
a potom přepněte na jinou skupinu panelů. Při příštím použití režimu anonymního procházení se panely znovu objeví.
Otevření okna pro anonymní procházení na Macu
V aplikaci Safari
 vyberte Soubor > Nové anonymní okno nebo přepněte do okna Safari, které už režim anonymního procházení používá.
vyberte Soubor > Nové anonymní okno nebo přepněte do okna Safari, které už režim anonymního procházení používá.Okna se zapnutým režimem anonymního procházení mají tmavé dynamické vyhledávací pole s bílým textem.
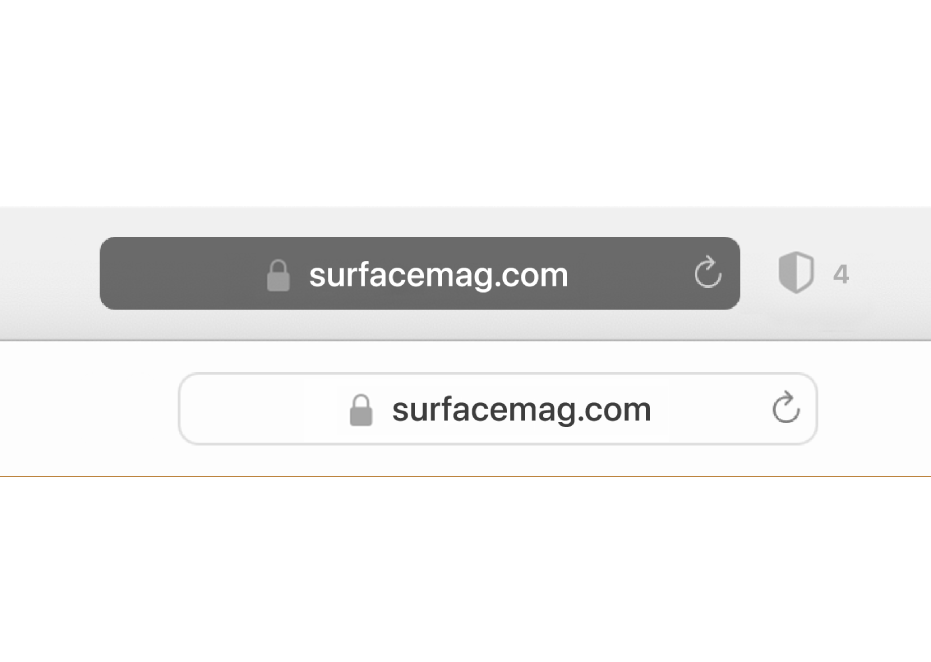
Procházejte webové stránky tak, jak jste zvyklí.
Poznámka: Když je zařízení zamknuté nebo uspané nebo když aktivně nepoužíváte Safari, anonymní okna v Safari se zamknou. Po odemknutí či probuzení zařízení nebo po návratu do Safari stačí anonymní okno jednoduše odemknout pomocí Face ID, Touch ID nebo přístupového kódu či hesla k zařízení.
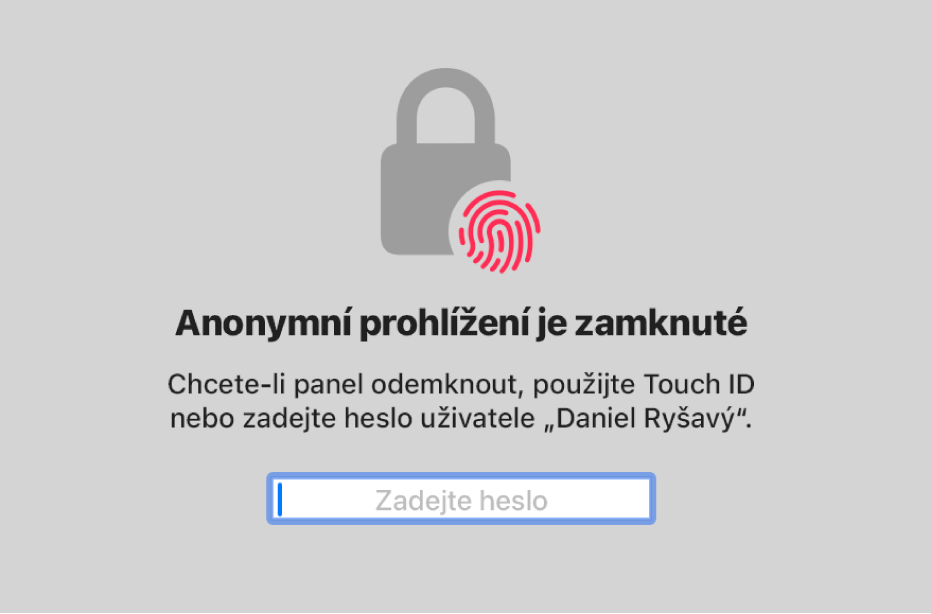
Trvalé nastavení otvírání oken na Macu v režimu anonymního procházení
V aplikaci Safari
 vyberte Safari > Předvolby a pak klikněte na Obecné.
vyberte Safari > Předvolby a pak klikněte na Obecné.Klikněte na místní nabídku „Safari při spuštění otevře“ a vyberte volbu „Nové anonymní okno“.
Pokud tuto volbu nevidíte, proveďte jednu z následujících akcí:
Na Macu se systémem macOS 13 nebo novějším: Vyberte nabídku Apple
 > Nastavení systému, klikněte na volbu Plocha a Dock
> Nastavení systému, klikněte na volbu Plocha a Dock  na bočním panelu a pak se ujistěte, že je vybraná volba „Při ukončování aplikací zavírat okna“.
na bočním panelu a pak se ujistěte, že je vybraná volba „Při ukončování aplikací zavírat okna“.Na Macu se systémem macOS 12 nebo starším: Vyberte nabídku Apple
 > Předvolby systému, klikněte na Obecné
> Předvolby systému, klikněte na Obecné  a ujistěte se, že je vybraná volba „Při ukončování aplikací zavírat okna“.
a ujistěte se, že je vybraná volba „Při ukončování aplikací zavírat okna“.
Co ještě můžete udělat pro ochranu soukromí v Safari
Ze složky Stahování smažte všechny položky stažené v anonymních oknech.
Pokud některá další anonymní okna zůstala otevřená, zavřete je, aby nikdo nemohl pomocí tlačítek Zpět a Vpřed zobrazit stránky, které jste navštívili.