
Aktualizace softwaru Apple ve vašich zařízeních
Chcete-li zabezpečit svá zařízení a spravovat přístup k osobním údajům, ujistěte se, že máte vždy nainstalované nejnovější verze operačního systému s čerstvými aktualizacemi zabezpečení a ochrany soukromí. Až budou zařízení aktualizovaná, můžete se naučit spravovat svůj účet Apple. Aktualizace softwaru jsou prospěšné pro všechna zařízení Apple.

Aktualizace softwaru operačního systému patří k tomu nejdůležitějšímu, co můžete pro ochranu svých zařízení a informací udělat. Společnost Apple se vám snaží stahování a instalaci aktualizací co nejvíc usnadnit.
Seznam aktualizací zabezpečení pro zařízení Apple najdete v článku podpory Apple Bezpečnostní aktualizace Apple.
Jak na to: Pokud chcete zobrazit níže uvedenou úlohu, vyberte tlačítko plus ![]() u jejího názvu.
u jejího názvu.
Nastavení automatické aktualizace iPhonu a iPadu
Pokud jste automatickou aktualizaci nezapnuli při počátečním nastavení zařízení, můžete to udělat teď.
Přejděte do Nastavení
 > Obecné > Aktualizace softwaru > Automatická aktualizace.
> Obecné > Aktualizace softwaru > Automatická aktualizace.Zapněte všechny tři volby: Automaticky instalovat aktualizace [iOS nebo iPadOS], Opravy zabezpečení a systémové soubory a Automaticky stahovat aktualizace [iOS nebo iPadOS].
Vždy, když bude k dispozici nová aktualizace, zařízení ji stáhne a nainstaluje v noci, až bude připojené k nabíječce a k Wi‑Fi. Na instalaci aktualizace vás předem upozorní.
Chcete‑li automatickou aktualizaci vypnout, přejděte do Nastavení > Obecné > Aktualizace softwaru > Automatická aktualizace a pak vypněte volby Automaticky instalovat aktualizace [iOS nebo iPadOS] a Opravy zabezpečení a systémové soubory.
Ruční aktualizace iPhonu nebo iPadu
Aktualizace softwaru můžete ručně vyhledat a nainstalovat kdykoli.
Přejděte do Nastavení
 > Obecné > Aktualizace softwaru.
> Obecné > Aktualizace softwaru.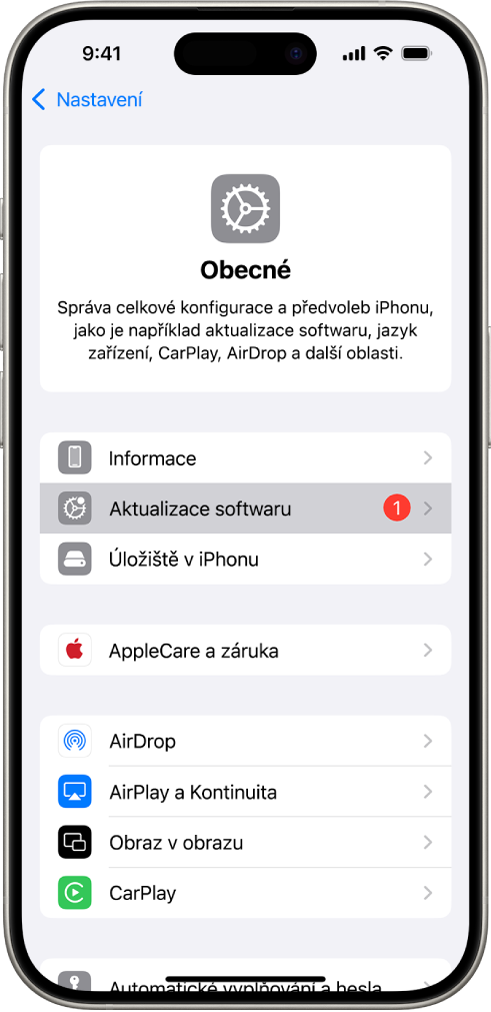
Na displeji se objeví verze systému iOS, kterou máte momentálně nainstalovanou, a případně také upozornění na dostupnou aktualizaci.
Aktualizace iPhonu nebo iPadu pomocí počítače
Ujistěte se, že používáte některý z následujících počítačů:
Mac s USB portem a systémem OS X 10.9 nebo novějším
Zařízení s Windows, USB portem a systémem Windows 7 nebo novějším
Proveďte některou z následujících akcí:
Připojte zařízení k počítači přiloženým kabelem Lightning–USB. Pokud je počítač vybavený USB‑C portem, použijte adaptér USB-C – USB nebo kabel USB‑C – Lightning (obojí se prodává zvlášť).
Jestliže jste se zařízením obdrželi kabel USB-C – Lightning, ale počítač je vybavený USB portem, použijte kabel Lightning–USB (prodává se zvlášť).
Jestliže jste s iPadem obdrželi nabíjecí USB‑C kabel a počítač je vybavený USB portem, použijte USB‑A kabel s USB‑C – USB adaptérem (obojí se prodává zvlášť).
Jestliže jste s iPadem obdrželi nabíjecí kabel Thunderbolt 4 / USB‑4 a počítač je vybavený USB portem, použijte USB‑A kabel s USB‑C – USB adaptérem (obojí se prodává zvlášť). Se zařízeními s rozhraním Thunderbolt, jako je 12,9palcový iPad Pro 5. generace nebo 11palcový iPad Pro 3. generace, můžete používat kabely standardů Thunderbolt i USB.
Po úspěšném propojení zařízení s počítačem proveďte některý z následujících kroků:
Na bočním panelu Finderu na Macu: Vyberte zařízení a potom klikněte na volbu Obecné v horní části okna.
Chcete‑li zařízení aktualizovat ve Finderu na verzi iOS 15 nebo iPadOS 15, musíte používat systém macOS 10.15 nebo novější. Ve starších verzích systému macOS se aktualizace zařízení provádí v iTunes.
V aplikaci iTunes na zařízení s Windows: Klikněte na tlačítko iPhone poblíž levého horního rohu okna iTunes a potom na Souhrn.
Klikněte na Ověřit aktualizace.
Chcete‑li dostupnou aktualizaci nainstalovat, klikněte na Aktualizovat.
Nastavení automatické aktualizace Macu
Vyberte nabídku Apple
 > Nastavení systému, na bočním panelu klikněte na Obecné
> Nastavení systému, na bočním panelu klikněte na Obecné  a pak na volbu Aktualizace softwaru.
a pak na volbu Aktualizace softwaru.Zapněte automatickou instalaci aktualizací macOS výběrem volby „Automaticky Mac aktualizovat“.
Pokud potřebujete nastavit pokročilé volby aktualizace, klikněte na Pokročilé a pak proveďte kterékoli z následujících změn:
Má-li Mac vyhledával aktualizace automaticky: Vyberte „Vyhledávat aktualizace“.
Má-li Mac vyhledávat aktualizace bez dotazu: Vyberte „Stahovat nově dostupné aktualizace“.
Má-li Mac instalovat aktualizace systému macOS automaticky: Vyberte „Instalovat aktualizace macOS“.
Má-li Mac instalovat aktualizace aplikací z App Storu automaticky: Vyberte „Instalovat aktualizace aplikací z App Storu“.
Má-li Mac instalovat aktualizace systémových souborů a zabezpečení automaticky: Vyberte „Instalovat opravy zabezpečení a systémové soubory“.
Klikněte na OK.
Pro zajištění automatické instalace nejnovějších aktualizací se doporučuje vybrat volby „Vyhledávat aktualizace“, „Stahovat nově dostupné aktualizace“ a „Instalovat systémové soubory a bezpečnostní aktualizace“.
Poznámka: MacBook, MacBook Pro a MacBook Air stahují aktualizace automaticky jen tehdy, jsou‑li připojené k napájení.
Ruční aktualizace Macu
Operační systém Macu a veškerý software, který jste si stáhli z App Storu, můžete aktualizovat i ručně.
Vyberte nabídku Apple
 > Nastavení systému, klikněte na Obecné
> Nastavení systému, klikněte na Obecné  a pak na volbu Aktualizace softwaru.
a pak na volbu Aktualizace softwaru.Chcete‑li aktualizovat software stažený z App Storu, klikněte na nabídku Apple. Pokud jsou k dispozici nové aktualizace, u položky App Store se zobrazuje jejich počet. Výběrem této položky přejdete do aplikace App Store
 .
.