
Udržování vašeho účtu Apple v bezpečí
Účet Apple je váš osobní účet, pod kterým se přihlašujete na zařízeních a přistupujete ke službám Apple, například k App Storu, iCloudu, Zprávám, FaceTimu nebo službě Najít. Na tomto účtu se také uchovávají osobní údaje, které si uložíte u společnosti Apple a sdílíte je mezi svými zařízeními, například kontakty, platební údaje, fotky, zálohy zařízení a mnoho dalších dat. Jestliže k vašemu účtu Apple někdo získá přístup, může si prohlížet informace synchronizované mezi zařízeními, mimo jiné vaše zprávy nebo polohové údaje. V tomto tématu se dozvíte, jak účet Apple na iPhonu, iPadu a Macu zabezpečit.

Následuje přehled několika důležitých zásad, podle nichž můžete svůj účet Apple zabezpečit a chránit si tak soukromí.
Jak na to: Pokud chcete zobrazit níže uvedenou úlohu, vyberte tlačítko plus ![]() u jejího názvu.
u jejího názvu.
Zásady bezpečného používání účtů Apple
Svůj účet Apple s nikým nesdílejte – ani se členy rodiny, partnery či blízkými přáteli. Pokud účet Apple sdílíte, poskytujete někomu dalšímu přístup ke všem svým osobním údajům a veškerému obsahu. Pokud vám úče Apple a heslo nastavil někdo jiný nebo měl k vašemu heslu přístup, měli byste si heslo změnit.
Používejte pro účet Apple dvoufaktorové ověřování. Účelem dvoufaktorového ověřování je zajistit, aby k vašemu účtu nezískal přístup nikdo jiný než vy, i kdyby znal vaše heslo. Při použití dvoufaktorového ověřování musíte kromě hesla zadat ještě šestimístný ověřovací kód, který se automaticky objeví na vašich důvěryhodných zařízeních, když se poprvé přihlašujete na novém zařízení.
Abyste se mohli k dvoufaktorovému ověřování zaregistrovat, musíte ověřit aspoň jedno důvěryhodné telefonní číslo, na kterém budete přijímat textové zprávy nebo automatické telefonní hovory s ověřovacími kódy.
Věnujte pozornost oznámením, která se vašeho účtu Apple týkají. O každé změně na vašem účtu, například o prvním přihlášení na novém zařízení nebo o změně hesla, vás společnost Apple informuje e‑mailem, textovou zprávou nebo push oznámením. Proto je důležité, abyste udržovali v platnosti své kontaktní údaje.
Pokud obdržíte oznámení o probíhajícím pokusu o přihlášení nebo o změnách na účtu, které jste neschválili, může to znamenat, že k vašemu účtu někdo získal přístup nebo se o to pokouší.
Kontrola a aktualizace bezpečnostních údajů vašeho účtu Apple
Následující postup vám pomůže zajistit, aby byly s vaším účtem Apple propojené jen vaše osobní údaje:
Proveďte některou z následujících akcí:
Na iPhonu nebo iPadu: Přejděte do Nastavení
 > [vaše jméno].
> [vaše jméno].Na Macu: Vyberte nabídku Apple
 > Nastavení systému a potom klikněte na své jméno nahoře na bočním panelu.
> Nastavení systému a potom klikněte na své jméno nahoře na bočním panelu.Ve webovém prohlížeči na Macu nebo zařízení s Windows: Přejděte na webovou stránku účtů Apple.
V oddílu Přihlášení a zabezpečení aktualizujte všechny údaje, které nejsou platné nebo je nepoznáváte – uveďte své jméno, telefonní čísla a e‑mailové adresy, na kterých jste k zastižení.
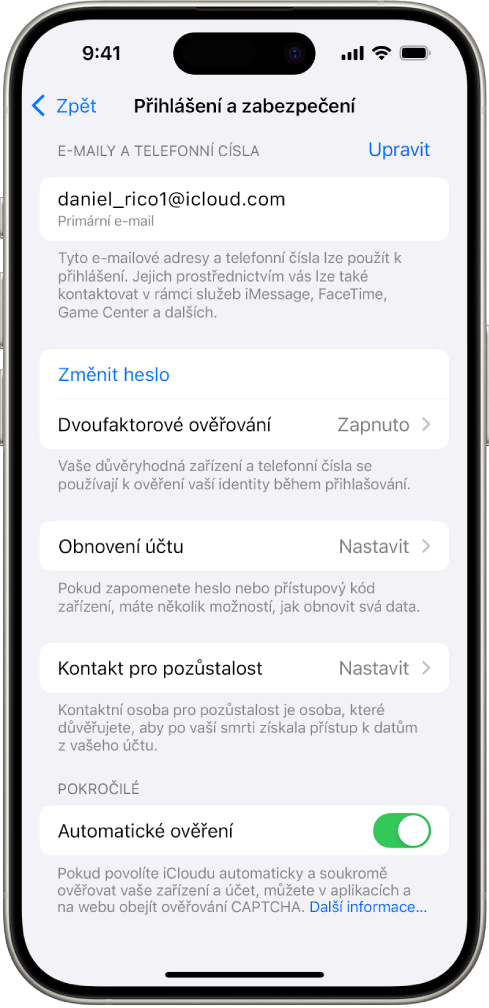
Proveďte některou z následujících akcí:
Máte‑li zapnuté dvoufaktorové ověřování, zkontrolujte seznam důvěryhodných zařízení. Pokud v něm najdete zařízení, která chcete z účtu odstranit, postupujte podle pokynů v následující části.
Jestliže jste si dvoufaktorové ověřování ještě nenastavili, přečtěte si téma Použití dvoufaktorového ověřování.
Zabezpečení vašeho účtu a odstranění neznámých zařízení
Jsou‑li k vašemu účtu Apple připojená zařízení, která nepoznáváte nebo jste jim používání vašeho účtu nepovolili, můžete účet následujícím postupem zabezpečit a nežádoucí zařízení z něj odstranit. Odstranění neznámého zařízení vám pomůže zajistit, aby na něm už nebylo možné zobrazovat ověřovací kódy a aby mu byl zablokován přístup k iCloudu (a dalším službám Apple), dokud se na něm znovu nepřihlásíte pomocí dvoufaktorového ověřování.
Ještě před zabezpečením účtu může být vhodné seznam zařízení zdokumentovat pořízením snímku obrazovky.
Chcete‑li zkontrolovat informace o svém účtu a zabezpečit ho, postupujte takto:
Pokud si chcete změnit heslo:
Na iPhonu nebo iPadu: Přejděte do Nastavení
 > [vaše jméno] > Přihlášení a zabezpečení > Změnit heslo. Doporučujeme vám zvolit silné heslo (obsahující osm nebo více znaků, velká i malá písmena a aspoň jednu číslici).
> [vaše jméno] > Přihlášení a zabezpečení > Změnit heslo. Doporučujeme vám zvolit silné heslo (obsahující osm nebo více znaků, velká i malá písmena a aspoň jednu číslici).Na Macu: Vyberte nabídku Apple
 > Nastavení systému a potom klikněte na své jméno nahoře na bočním panelu. Klikněte na položku Přihlášení a zabezpečení a pak na volbu Změnit heslo.
> Nastavení systému a potom klikněte na své jméno nahoře na bočním panelu. Klikněte na položku Přihlášení a zabezpečení a pak na volbu Změnit heslo.
Chcete‑li pro posílení bezpečnosti změnit e‑mailovou adresu přidruženou k vašemu účtu Apple, otevřete Safari
 a přihlaste se k webové stránce účtů Apple (https://account.apple.com). Vyberte položku Účet, pod svým aktuálním účtem Apple vyberte volbu Změnit účet Apple a pak zadejte novou e‑mailovou adresu, kterou chcete používat.
a přihlaste se k webové stránce účtů Apple (https://account.apple.com). Vyberte položku Účet, pod svým aktuálním účtem Apple vyberte volbu Změnit účet Apple a pak zadejte novou e‑mailovou adresu, kterou chcete používat.Pokud potřebujete odstranit zařízení, která nechcete mít k účtu připojená, postupujte takto:
Na iPhonu nebo iPadu: Přejděte do Nastavení > [vaše jméno], posuňte zobrazení dolů k seznamu zařízení, klepněte na zařízení, které chcete odstranit, a potom na volbu Odstranit z účtu.
Na Macu: Vyberte nabídku Apple
 > Nastavení systému a potom klikněte na své jméno nahoře na bočním panelu. Posuňte zobrazení dolů k seznamu zařízení, klikněte na zařízení, které chcete odstranit, a potom na volbu Odstranit z účtu.
> Nastavení systému a potom klikněte na své jméno nahoře na bočním panelu. Posuňte zobrazení dolů k seznamu zařízení, klikněte na zařízení, které chcete odstranit, a potom na volbu Odstranit z účtu.
Bezpečný přístup k datům na iCloudu
iCloud vám pomůže uchovávat nejdůležitější data (například fotky, soubory a zálohy) bezpečně, v aktuálním stavu a dostupná na všech vašich zařízeních. Přístup ke svým datům na iCloudu získáte na webu iCloud.com prostřednictvím libovolného webového prohlížeče.
Pokud chcete mít jistotu, že k vašemu účtu Apple na webu iCloud.com není přihlášen nikdo jiný, můžete se odhlásit ze všech prohlížečů. Postupujte následujícím způsobem:
Přejděte na icloud.com/settings, klikněte na „Odhlásit se ze všech prohlížečů“ a pak na „Odhlásit se“.
V zájmu zvýšení úrovně zabezpečení a lepší kontroly nad vašimi osobními daty máte také možnost vypnout webový přístup k datům na iCloudu, aby vaše údaje byly k dispozici pouze na vašich důvěryhodných zařízeních. Proveďte některou z následujících akcí:
Na iPhonu nebo iPadu: Otevřete aplikaci Nastavení, klepněte na své jméno, dále na iCloud a pak vypněte volbu Přístup k datům na iCloudu přes web
Na Macu: Vyberte nabídku Apple
 > Nastavení systému, klikněte na své jméno, dále na iCloud a pak vypněte volbu Přístup k datům na iCloudu přes web
> Nastavení systému, klikněte na své jméno, dále na iCloud a pak vypněte volbu Přístup k datům na iCloudu přes web
Další podrobnosti najdete v článku podpory Apple: Správa webového přístupu k datům na iCloudu.