
Zvýraznění textu v aplikaci Pages na Macu
Text v těle dokumentu, v textových rámečcích a ve tvarech můžete dočasně zvýraznit. To je užitečné například v případě, že posuzujete dokument a chcete vyznačit některé pasáže. Ve vytištěných dokumentech se zvýraznění tohoto typu neobjeví. Pracuje‑li s dokumentem více osob, zobrazuje se zvýraznění každé z nich v jiné barvě.
Tip: Potřebujete-li zvýraznit text tak, aby to bylo vidět i v konečném dokumentu, nastavte u textu pozadí na libovolnou barvu. Toto zvýraznění není součástí nástrojů kontroly v aplikaci Pages.
Zvýraznění textu
Vyberte text, který chcete zvýraznit.
Proveďte některou z následujících akcí:
Stiskněte klávesy Shift-Cmd-H.
Použijte příkaz Přidat > Zvýraznit z nabídky Přidat u horního okraje obrazovky. (Pod tlačítkem Přidat na nástrojovém panelu aplikace Pages není příkaz Zvýraznit k dispozici.)
Na nástrojovém panelu kontroly, který se nachází nad dokumentem, klikněte na Zvýraznit. Nástrojový panel kontroly je viditelný jen tehdy, pokud už dokument obsahuje komentáře, zvýraznění nebo sledované změny.
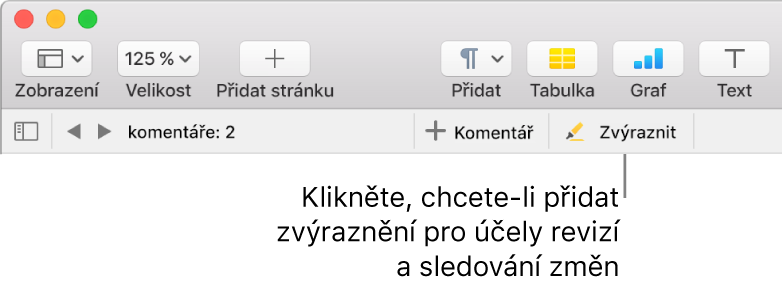
Text v buňkách zvýrazňovat nelze, k buňkám však můžete přidávat podmíněné zvýraznění, které mění vzhled buňky na základě její hodnoty.
Přidání komentáře ke zvýrazněnému textu
Klikněte na zvýrazněný text.
V překryvném okně klikněte na „Přidejte komentář“ a zadejte komentář.
Klikněte na Hotovo.
Komentář ke zvýrazněnému textu můžete přidat i na bočním panelu Komentáře a změny na levé straně. Chcete‑li ho otevřít, klikněte na ![]() na nástrojovém panelu a vyberte příkaz Zobrazit panel komentářů (nebo Zobrazit panel komentářů a změn).
na nástrojovém panelu a vyberte příkaz Zobrazit panel komentářů (nebo Zobrazit panel komentářů a změn).
Odstranění zvýraznění
Je-li dokument sdílen s dalšími uživateli, zvýraznění můžete odstranit pouze vy a vlastník dokumentu.
Přesuňte ukazatel na zvýrazněný text a v překryvném okně klikněte na Smazat.
Pokud se překryvné okno nezobrazí, znamená to, že zvýraznění bylo přidáno jako barevné pozadí textu. Chcete‑li je odstranit, odstraňte barevné pozadí.
Poznámka: Pokud je dokument sdílen s ostatními, zvýraznění můžete odstraňovat pouze vy a vlastník dokumentu. Pokud však někdo k vašemu zvýraznění přidá komentář, změní se jméno autora a barva zvýraznění podle autora komentáře a tento komentář nemůžete smazat.
Odstranění všech zvýraznění a komentářů z textu
Z těla dokumentu lze rychle odstranit všechna zvýraznění a komentáře.
Vyberte text, z nějž chcete zvýraznění a komentáře odstranit.
Chcete-li je odstranit z veškerého textu v těle dokumentu, stiskněte klávesy Cmd-A.
Použijte příkaz Úpravy > Odstranit zvýraznění a komentáře (z nabídky Úpravy u horního okraje obrazovky).
Na zvýraznění a komentáře v textu, který se nachází v textových rámečcích, tvarech a tabulkách, nemá tato změna vliv.
Postup pro změnu barvy zvýraznění najdete v tématu Nastavení jména autora a barvy komentářů.