
Přizvání dalších uživatelů ke spolupráci v aplikaci Pages na Macu
Odesláním odkazu na dokument můžete pozvat jiné uživatele ke spolupráci na něm v reálném čase. Každý, kdo na dokumentu pracuje, může vidět změny ihned po provedení.
Ve výchozím stavu mohou daný dokument zobrazovat a upravovat jen osoby, které pozvete ke spolupráci na něm. Přístup k dokumentu můžete místo toho umožnit komukoli, kdo má příslušný odkaz. Pokud nechcete, aby ostatní mohli provádět změny, můžete nastavit oprávnění pouze pro zobrazení dokumentu.
Pozvání osob ke spolupráci
Tyto pokyny předpokládají, že jste k počítači přihlášeni pod svým Apple ID a aplikace Pages je nastavena na používání iCloud Drivu.
Klikněte na
 na panelu nástrojů Pages.
na panelu nástrojů Pages.Není-li dokument uložený na iCloud Drivu, zobrazí se výzva, abyste ho tam přesunuli.
Klikněte na rozbalovací trojúhelníček u položky Volby sdílení, klikněte na místní nabídku „Kdo má přístup“ a pak vyberte některou volbu:
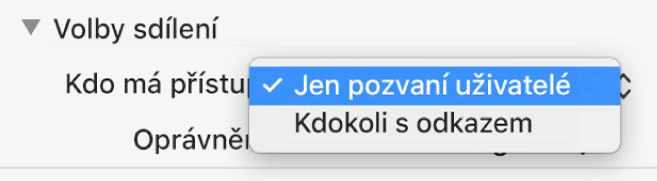
Jen pozvaní uživatelé: Dokument mohou otevřít pouze uživatelé přihlášení pod svým Apple ID. Nemusí mít Apple ID v okamžiku, kdy je pozvete, avšak před otevřením sdíleného dokumentu si je musí založit.
Pokud někoho pozvete prostřednictvím e-mailové adresy nebo telefonního čísla, které není přiřazené k jeho Apple ID, dotyčný nebude moci pozvání přijmout, dokud tuto e-mailovou adresu nebo telefonní číslo nepřidá ke svému Apple ID. Když pozvaný klepne nebo klikne na odkaz v pozvánce, zobrazí se pokyny.
Kdokoli s odkazem: Otevřít sdílený dokument mohou všichni uživatelé, kteří mají odkaz na tento dokument a kliknou nebo klepnou na něj. Chcete-li prezentaci ochránit heslem, klikněte na Přidat heslo.
Pokud tento dokument již má heslo nastavené, platí také pro sdílení, takže není třeba zadávat nové heslo. Pokud heslo chcete změnit, klikněte na Změnit heslo.
Klikněte na místní nabídku Oprávnění a vyberte požadovanou volbu:
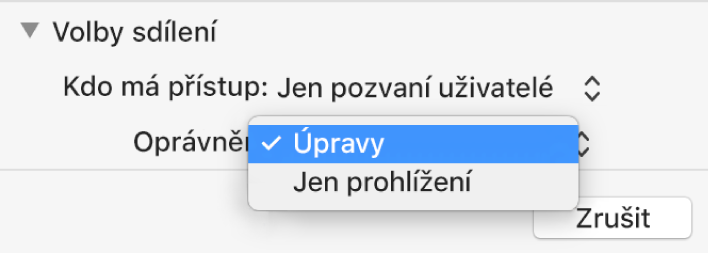
Úpravy: Uživatelé mohou sdílený dokument upravovat a tisknout.
Jen prohlížet: Uživatelé mohou sdílený dokument prohlížet a tisknout, ale nemohou jej upravovat.
Pokud nastavíte přístup k dokumentu na „Jen pozvaní uživatelé“ (v kroku 2), můžete po nasdílení dokumentu změnit jednotlivá nastavení oprávnění.
Klikněte na požadovanou metodu odeslání odkazu:
Mail nebo Zprávy: Klikněte na Sdílet a zadejte jednu nebo více e-mailových adres nebo telefonních čísel. Přidejte jakékoli informace, které chcete doplnit, a klikněte na Odeslat.
Internetová služba: Chcete-li odkaz poslat prostřednictvím Twitteru nebo podobné služby, musí být příslušný účet na Macu nastavený. Klikněte na tlačítko příslušné služby a proveďte jednu z následujících akcí:
Pokud jste pro dokument nastavili přístup „Jen pozvaní uživatelé“: Zadejte e-mailové adresy nebo telefonní čísla osob, které chcete pozvat, a klikněte na Sdílet. Přidejte jakékoli informace, které chcete doplnit, a klikněte na Zveřejnit.
Pokud jste pro dokument nastavili přístup „Kdokoli s odkazem“: Klikněte na Sdílet, zadejte e-mailové adresy nebo telefonní čísla (budete-li požádáni) a odešlete nebo zveřejněte odkaz.
Poznámka: Chcete-li nastavit službu, z nabídky Apple vyberte Předvolby systému a klikněte na Internetové účty. Chcete-li použít službu, která se v nabídce nezobrazuje, klikněte na Kopírovat odkaz, otevřete aplikaci, ve které chcete odkaz sdílet, a použijte příkaz Úpravy > Vložit nebo stiskněte kombinaci kláves Cmd-V.
Důležité: Po kliknutí na tlačítko Sdílet se na iCloudu vytvoří odkaz na dokument (který obsahuje jeho název). Pokud je název nebo obsah dokumentu důvěrný, nezapomeňte příjemce požádat, aby odkaz neposílali nikomu dalšímu.
Odkaz se zobrazí v textu e-mailu, zprávy nebo příspěvku spolu s názvem dokumentu – neupravujte jej ani nemažte.
Po sdílení dokumentu se na tlačítku Spolupráce ![]() zobrazí zaškrtnutí na znamení toho, že je dokument sdílený.
zobrazí zaškrtnutí na znamení toho, že je dokument sdílený.
Pozvání dalších osob
Pokud jste vlastníkem sdíleného dokumentu s nastaveným přístupem „Jen pozvaní uživatelé“, můžete pozvat další osoby.
Poznámka: Pokud je přístup k dokumentu nastaven na „Kdokoli s odkazem“, nemůžete další osoby pozvat tímto postupem. Místo toho jim jednoduše pošlete odkaz (viz další úkol).
Na panelu nástrojů klikněte na
 a potom klikněte na Přidat uživatele u dolního okraje seznamu účastníků.
a potom klikněte na Přidat uživatele u dolního okraje seznamu účastníků.Klikněte na místní nabídku Oprávnění a nastavte oprávnění pro nové osoby.
Toto nastavení ovlivní pouze uživatele, které se chystáte pozvat; nezmění oprávnění těch, které jste už pozvali.
Odešlete nebo zveřejněte odkaz.
Odkaz se může zobrazit v textu e-mailu, zprávy nebo příspěvku ve formě stylizovaného grafického prvku s názvem dokumentu – neupravujte jej ani nemažte.
Po odeslání nebo zveřejnění odkazu můžete změnit jednotlivá oprávnění pro nové uživatele.
Podrobnosti o nastavení oprávnění a odeslání odkazu najdete v části „Pozvání osob ke spolupráci“ výše.
Odeslání odkazu dalším osobám
Pokud jste pro dokument nastavili přístup „Kdokoli s odkazem“, můžete pouhým odesláním odkazu na dokument umožnit přístup dalším uživatelům.
Poznámka: Pokud jste pro dokument nastavili přístup „Jen pozvaní uživatelé“, nové uživatele můžete přidat tak, že jim odešlete pozvánku ke spolupráci (viz postup výše).
Na panelu nástrojů klikněte na
 a potom klikněte na Poslat odkaz.
a potom klikněte na Poslat odkaz.Klikněte na požadovanou metodu odeslání odkazu a klikněte na Pokračovat.
Vyberte adresáta e-mailu, zprávy nebo příspěvku a potom odešlete nebo zveřejněte odkaz.
Podrobnosti o odeslání odkazu najdete v části „Pozvání osob ke spolupráci“ výše.
Zkopírování a vložení odkazu
Jakýkoli účastník může zkopírovat odkaz na dokument a vložit jej jinam. Může se to hodit například k uložení odkazu na místo, kde se k němu snadno dostanete.
Pokud vlastník omezil přístup pouze na pozvané uživatele, bude odkaz fungovat pouze jim.
Na panelu nástrojů klikněte na
 a potom proveďte některou z následujících akcí:
a potom proveďte některou z následujících akcí:Klikněte na Zkopírovat odkaz (nebo pokud jste vlastníkem, klikněte na Volby sdílení a potom na Zkopírovat odkaz). Tuto volbu uvidíte jen v případě, že je dokument sdílen pouze s pozvanými uživateli.
Klikněte postupně na Poslat odkaz, Zkopírovat odkaz a Pokračovat. Tuto volbu uvidíte, pokud je dokument sdílen s kýmkoli, kdo má odkaz.
Klikněte na místo pro vložení odkazu a použijte příkaz Úpravy > Vložit (z nabídky Úpravy u horního okraje obrazovky) nebo stiskněte kombinaci kláves Cmd-V.
Tip: Pokud je dokument chráněn heslem, z bezpečnostních důvodů neodesílejte heslo společně s odkazem.