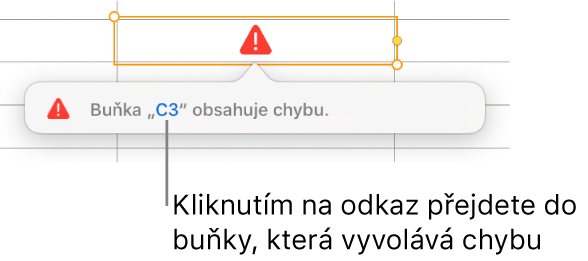Výpočet hodnot pomocí dat v buňkách tabulky v aplikaci Pages na Macu
Můžete vytvořit buňky se vzorcem nebo funkcí, které automaticky provádějí výpočty s využitím dat ve vybraných buňkách. Můžete například porovnat hodnoty ze dvou buněk, vypočítat součet nebo součin buněk apod. Výsledek vzorce nebo funkce se zobrazí v buňce, do které je zadáte.
Při vytváření vzorců můžete využít kteroukoli z více než 250 předdefinovaných matematických funkcí, které Pages obsahují. K dispozici jsou funkce pro aplikace, včetně statistických, inženýrských nebo finančních, přičemž některé z nich načítají údaje na dálku přes internet. Podrobné informace o jednotlivých funkcích jsou uvedeny v prohlížeči funkcí, který se zobrazí, když do buňky napíšete znaménko rovná se (=), a v online nápovědě pro vzorce a funkce.
Pokud chcete do dokumentu přidat rovnici nebo výraz bez provádění výpočtu, přečtěte si téma Přidání rovnice pomocí jazyka LaTeX nebo MathML.
Používání editoru vzorců jako kalkulačky
Vkládáním číselných hodnot do vzorců můžete provádět výpočty úplně stejně jako na kalkulačce.
Klikněte na prázdnou buňku, do níž chcete přidat vzorec, a potom zadáním rovnítka (=) otevřete editor vzorců.
S použitím hodnot a aritmetických operátorů (například +, -, * nebo /) zadejte rovnici, kterou chcete vypočítat.
Pokud například zadáte rovnítko (=) a potom v editoru vzorců napíšete „1+1“, buňka vrátí hodnotu 2. Můžete také použít závorky; napíšete-li vzorec 4+6*(3-1), buňka vrátí hodnotu 16.
Vložení vzorce
Můžete vytvořit jednoduché nebo složité aritmetické vzorce pro provádění výpočtů s hodnotami v tabulkách.
Klikněte na buňku, do které chcete výsledek umístit, a zadejte znaménko rovná se (=).
Otevře se editor vzorců. Přesuňte editor vzorců přetažením jeho levé strany. Velikost editoru můžete upravit přetažením kteréhokoli z jeho vnějších okrajů.
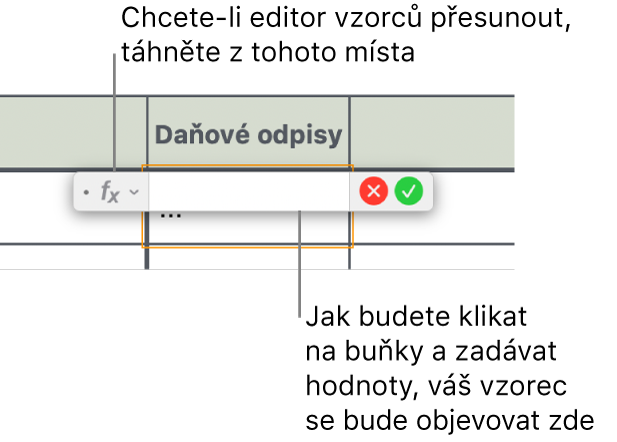
Klikněte na buňku, kterou chcete použít jako první argument vzorce, nebo zadejte hodnotu (např. číslo 0 nebo 5,20).
Zadejte aritmetický operátor (např. +, -, * nebo /) a vyberte buňku, kterou chcete použít jako další argument vzorce, nebo zadejte hodnotu.
Ve výchozí podobě je mezi odkazy na buňky vloženo znaménko +.
Pokračujte v přidávání argumentů a operátorů, dokud nebude vzorec hotový.
Po dokončení stiskněte Return nebo klikněte na
 v editoru vzorců.
v editoru vzorců.Jestliže kliknete na
 , opustíte editor vzorců bez uložení změn.
, opustíte editor vzorců bez uložení změn.
Pokud je ve vzorci chyba, zobrazí se v buňce s výsledkem ![]() . Kliknutím na symbol zobrazíte chybové hlášení. Pokud zpráva uvádí, že chybu způsobuje jiná buňka, můžete kliknout na odkaz na buňku a tímto způsobem buňku s chybou vybrat.
. Kliknutím na symbol zobrazíte chybové hlášení. Pokud zpráva uvádí, že chybu způsobuje jiná buňka, můžete kliknout na odkaz na buňku a tímto způsobem buňku s chybou vybrat.
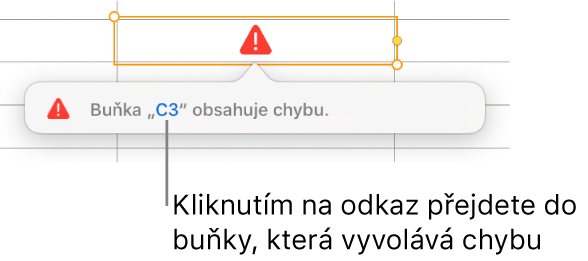
Vložení funkce
Klikněte na buňku, do které chcete výsledek funkce umístit, a zadejte znaménko rovná se (=).
Otevře se editor vzorců a v pravé části okna se zobrazí prohlížeč funkcí se seznamem všech funkcí. Kliknutím na funkci zobrazíte nápovědu.
Přesuňte editor vzorců přetažením jeho levé strany. Velikost editoru můžete upravit přetažením kteréhokoli z jeho vnějších okrajů.
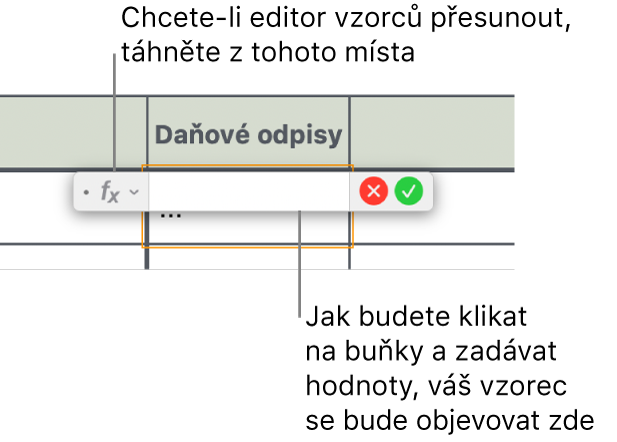
Zadejte název funkce (nebo pojmy, které s funkcí souvisejí, např. „adresa“) do pole hledání v horní části prohlížeče funkcí nebo procházejte dostupné funkce a poté dvakrát klikněte na požadovanou funkci.
Funkce se zobrazí v editoru vzorců se všemi požadovanými a volitelnými argumenty.
Klikáním na šipky v editoru funkcí můžete zobrazit nápovědu k funkci zobrazené v prohlížeči funkcí, vybrat hodnoty argumentů, dočasně zobrazit vzorec jako text nebo jej převést na text trvale (viz obrázek níže).
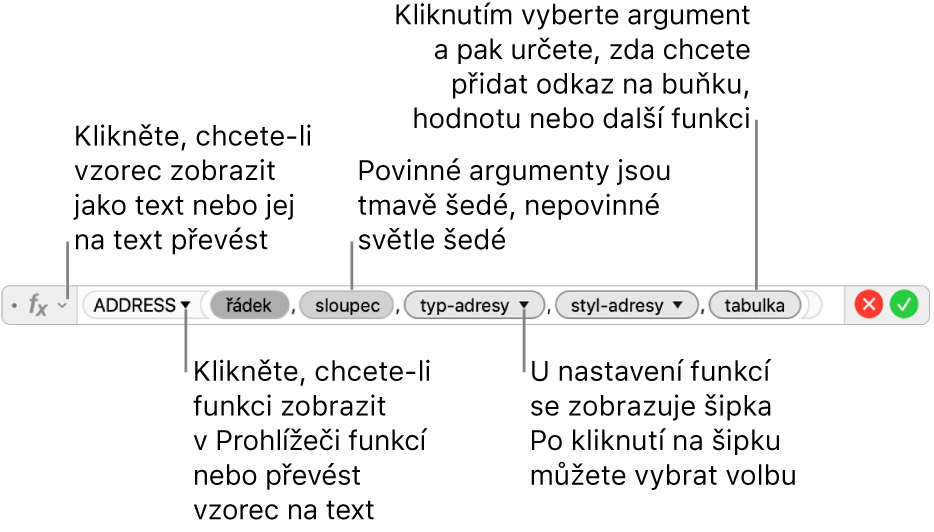
Při převodu vzorce na text se editor vzorců zavře a v buňce zůstane textová verze vzorce.
Vyberte argument funkce a zadejte jeho hodnotu nebo vyberte buňky, které chcete použít při výpočtu provedením některé z následujících akcí:
Výběr buňky: Klikněte na buňku.
Výběr většího počtu buněk v několika řádcích a sloupcích: Přetáhněte ukazatel přes všechny buňky, které chcete vybrat.
Přidání hodnot z jednoho řádku nebo sloupce: Klikněte na písmeno nad sloupcem nebo číslo vlevo od řádku, popř. vyberte všechny buňky v řádku nebo sloupci.
Po dokončení stiskněte Return nebo klikněte na
 v editoru vzorců.
v editoru vzorců.Jestliže kliknete na
 , opustíte editor vzorců bez uložení změn.
, opustíte editor vzorců bez uložení změn.
Pokud je ve vzorci chyba, zobrazí se v buňce s výsledkem ![]() . Kliknutím na symbol zobrazíte chybové hlášení. Pokud zpráva uvádí, že chybu způsobuje jiná buňka, můžete kliknout na odkaz na buňku a tímto způsobem buňku s chybou vybrat.
. Kliknutím na symbol zobrazíte chybové hlášení. Pokud zpráva uvádí, že chybu způsobuje jiná buňka, můžete kliknout na odkaz na buňku a tímto způsobem buňku s chybou vybrat.
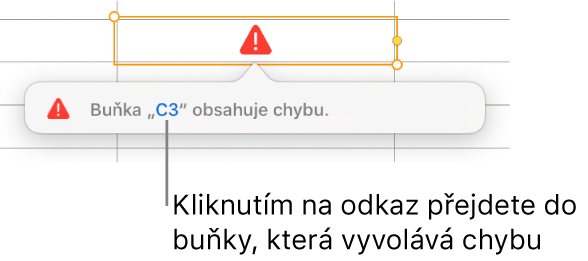
Porovnání hodnot pomocí vzorce
Operátory porovnání slouží ke kontrole, zda jsou hodnoty ve dvou buňkách shodné nebo zda je některá hodnota větší či menší než druhá. K tomu je nutné nastavit v buňce výrok, např. A1 > A2, tj. „hodnota v buňce A1 je větší než hodnota v buňce A2“. Výsledkem operátoru porovnání je hodnota „pravda“ nebo „nepravda“.
Klikněte na buňku, do které chcete výsledek porovnání umístit, a zadejte znaménko rovná se (=).
Otevře se editor vzorců. Přesuňte editor vzorců přetažením jeho levé strany. Velikost editoru můžete upravit přetažením kteréhokoli z jeho vnějších okrajů.
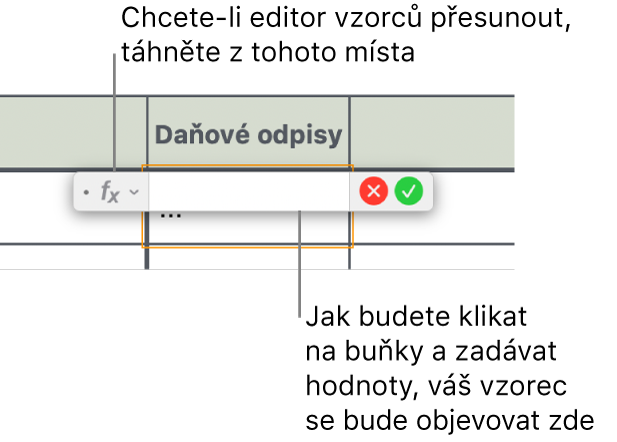
Klikněte na buňku, jejíž hodnotu chcete porovnat, nebo zadejte číselnou hodnotu pro porovnání.
Zadejte operátor porovnání (>, >=, =, <>, < nebo <=) a poté vyberte buňku, jejíž hodnotu chcete porovnat, nebo zadejte statickou hodnotu pro porovnání.
Po dokončení stiskněte Return nebo klikněte na
 v editoru vzorců.
v editoru vzorců.Jestliže kliknete na
 , opustíte editor vzorců bez uložení změn.
, opustíte editor vzorců bez uložení změn.
Pokud je ve vzorci chyba, zobrazí se v buňce s výsledkem ![]() . Kliknutím na symbol zobrazíte chybové hlášení. Pokud zpráva uvádí, že chybu způsobuje jiná buňka, můžete kliknout na odkaz na buňku a tímto způsobem buňku s chybou vybrat.
. Kliknutím na symbol zobrazíte chybové hlášení. Pokud zpráva uvádí, že chybu způsobuje jiná buňka, můžete kliknout na odkaz na buňku a tímto způsobem buňku s chybou vybrat.
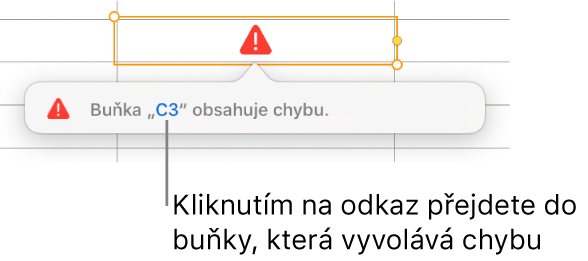
Odkazování na buňky ve vzorcích
Ve vzorcích můžete používat odkazy na buňky, rozmezí buněk i celé sloupce a řádky dat, přičemž odkazované buňky se mohou nacházet i v jiných tabulkách a na jiných stránkách. Aplikace Pages používá hodnoty v odkazovaných buňkách k zjištění výsledku vzorce. Použijete-li ve vzorci například zápis „A1“, odkazujete na hodnotu v buňce A1 (buňka ležící v průsečíku sloupce A a řádku 1).
Použití odkazů na buňky ve vzorcích demonstrují následující příklady.
Pokud odkazované rozmezí zahrnuje více než jednu buňku, je počáteční buňka oddělena od koncové jednou dvojtečkou.
COUNT(A3:D7)
Odkaz na buňku v jiné tabulce musí obsahovat název tabulky.
Tabulka 2::B2
Název tabulky je od odkazu na buňku oddělen dvěma dvojtečkami (::). Pokud při sestavování vzorce vyberete buňku v jiné tabulce, bude do vzorce automaticky vložen název tabulky.
K odkazování na sloupce se používají písmena sloupců. Následující vzorec vypočítá součet všech buněk ve třetím sloupci:
SUM(C)
K odkazování na řádky se používají čísla řádků. Následující vzorec vypočítá součet všech buněk v prvním řádku:
SUM(1:1)
Potřebujete-li odkázat na řádek nebo sloupec se záhlavím, můžete použít název uvedený v záhlaví. Následující vzorec vypočítá součet všech buněk v řádku se záhlavím „Výnos“:
SUM(Výnos)
V uvedeném vzorci je souhrnná hodnota sloupce s názvem „Počet hostů“ vynásobena hodnotou obsaženou v buňce B2 v jiné tabulce.
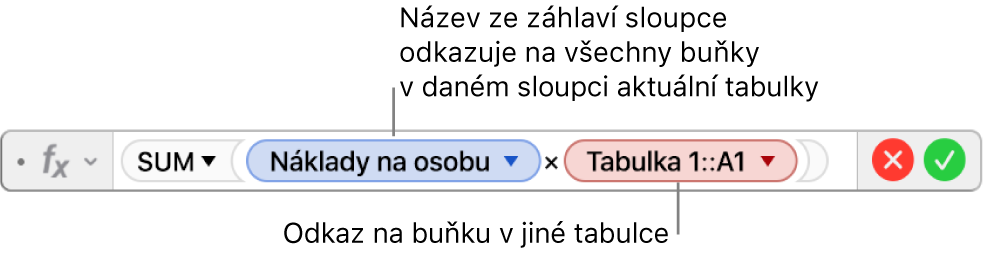
Zachování odkazů na řádky a sloupce ve vzorcích
Odkazy na řádky a sloupce ve vzorcích můžete nastavit jako absolutní, takže stejný vzorec můžete použít na jiném místě, aniž by se odkazy na buňky změnily.
Pokud odkazy na řádky nebo sloupce neuchováte, budou po přesunutí vzorce (například po vyjmutí a vložení nebo v důsledku přidání nových řádků či sloupců) tyto odkazy upraveny relativně vzhledem k novému umístění vzorce.
Dvakrát klikněte na buňku s výsledkem vzorce, který chcete upravit.
Otevře se editor vzorců se zobrazením funkcí. Přesuňte editor vzorců přetažením jeho levé strany.
Klikněte na trojúhelníček na značce představující rozmezí buněk, které chcete zachovat.
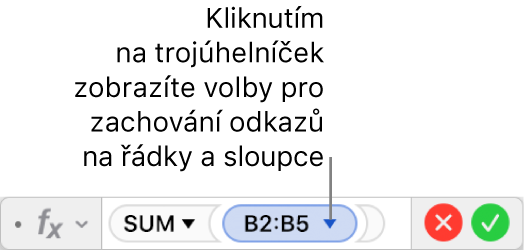
Vyberte Zachovat řádek nebo Zachovat sloupec pro počáteční a koncové adresy vybraného rozmezí.
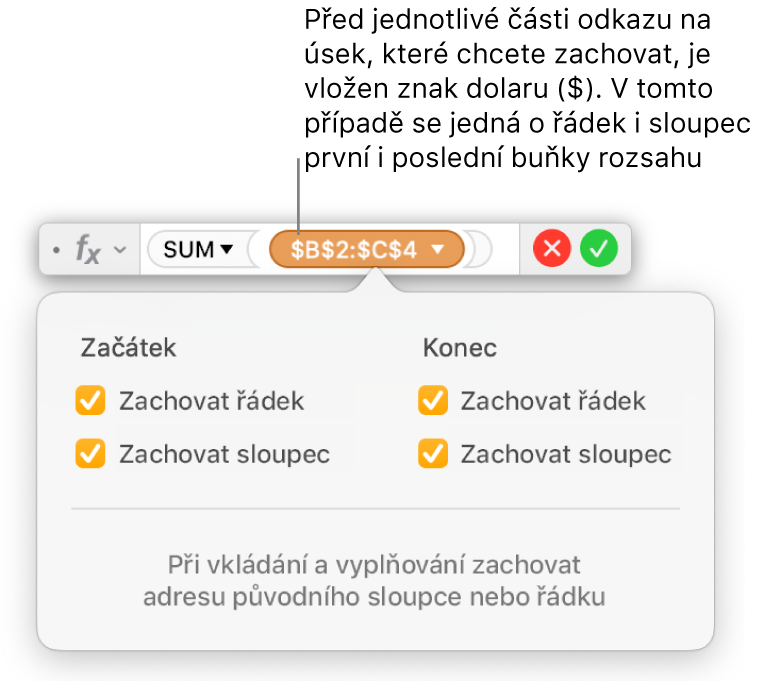
Po dokončení stiskněte Return nebo klikněte na
 v editoru vzorců.
v editoru vzorců.Jestliže kliknete na
 , opustíte editor vzorců bez uložení změn.
, opustíte editor vzorců bez uložení změn.
Změna existujícího vzorce
Existující vzorec můžete upravit tak, aby odkazoval na jiné buňky.
Dvakrát klikněte na buňku s výsledkem vzorce, který chcete upravit.
Otevře se editor vzorců se zobrazeným vzorcem. Přesuňte editor vzorců přetažením jeho levé strany.
Proveďte některou z následujících akcí:
Změna odkazů na buňky: Vyberte existující odkazy na buňky, které chcete změnit, a poté vyberte nové buňky.
Odstranění odkazů na buňky: Umístěte kurzor do oblasti argumentů vzorce, vyberte odkazy na buňky, které chcete odstranit, a stiskněte klávesu Delete.
Přidání dalších odkazů na buňky: Umístěte kurzor do oblasti argumentu vzorce a potom vyberte nové buňky, které chcete přidat.
Po dokončení stiskněte Return nebo klikněte na
 v editoru vzorců.
v editoru vzorců.Jestliže kliknete na
 , opustíte editor vzorců bez uložení změn.
, opustíte editor vzorců bez uložení změn.
Pokud je ve vzorci chyba, zobrazí se v buňce s výsledkem ![]() . Kliknutím na symbol zobrazíte chybové hlášení. Pokud zpráva uvádí, že chybu způsobuje jiná buňka, můžete kliknout na odkaz na buňku a tímto způsobem buňku s chybou vybrat.
. Kliknutím na symbol zobrazíte chybové hlášení. Pokud zpráva uvádí, že chybu způsobuje jiná buňka, můžete kliknout na odkaz na buňku a tímto způsobem buňku s chybou vybrat.