
Změna zobrazení dokumentu v aplikaci Pages na Macu
Stránky dokumentu můžete zobrazit ve zvětšeném nebo zmenšeném zobrazení tak, abyste při práci viděli více nebo méně detailů, nebo také můžete dokument zobrazit na celé obrazovce nebo jako sled dvojstránek.
Máte také více možností, jak pracovat s více dokumenty Pages současně: buď můžete mít na obrazovce více otevřených dokumentů najednou, anebo je mít uspořádané na řádku panelů, kde k nim máte rychlý přístup.
Zvětšení nebo zmenšení dokumentu
Zobrazení dokumentu můžete zvětšit (přiblížit) nebo zmenšit (oddálit). Můžete například zvětšit oblast s titulkem a doladit jeho umístění nebo zmenšit celý dokument a pracovat na jeho uspořádání.
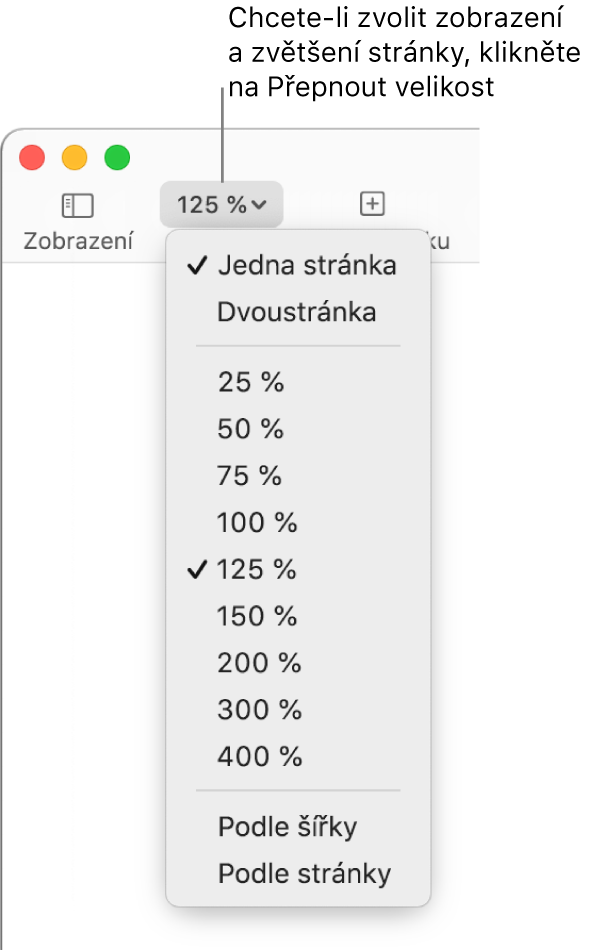
Na panelu nástrojů klikněte na místní nabídku Přepnout velikost.
Vyberte požadovanou volbu:
Procenta: Dokument se zvětší nebo zmenší o procentní podíl.
Podle šířky nebo Podle stránky: Pokud je vybrána Jedna stránka, volba Podle šířky zvětší stránku tak, že horizontálně vyplní okno dokumentu. Volba Podle stránky ve většině případů zobrazí v okně dokumentu celou stránku.
Přizpůsobit šířce stránky nebo Přizpůsobit dvojstránce: Je-li vybrána Dvojstránka, volba Přizpůsobit šířce stránky zvětší jednu stránku a vyplní okno dokumentu horizontálně (horizontálním posouváním zobrazíte obě stránky v dvojstránce). Pokud je vybrána volba Přizpůsobit dvojstránce, vyplní obě stránky dvojstránky okno dokumentu horizontálně.
Nastavení výchozí úrovně přiblížení
Dokumenty Pages se standardně otvírají v 125procentní velikosti, toto nastavení však můžete změnit.
Použijte příkaz Pages > Nastavení (v nabídce Pages u horního okraje obrazovky).
V horní části okna nastavení klikněte na Obecné, pak klikněte na místní nabídku Výchozí velikost a vyberte hodnotu v procentech.
Zobrazení dokumentu na celé obrazovce
Okno Pages můžete zvětšit tak, aby dokument vyplnil celou obrazovku.
Proveďte některou z následujících akcí:
Klikněte na zelené tlačítko v levém horním rohu okna Pages.
Použijte příkaz Zobrazení > Spustit režim celé obrazovky (z nabídky Zobrazení u horního okraje obrazovky).
Chcete-li zobrazit řádek nabídek Pages a další ovládací prvky, přesuňte ukazatel k hornímu okraji obrazovky.
Chcete‑li se vrátit do normálního zobrazení, proveďte některou z následujících akcí:
Přesuňte ukazatel na horní okraj obrazovky a klikněte na zelené tlačítko.
Použijte příkaz Zobrazení > Ukončit režim celé obrazovky.
Stiskněte klávesu Esc (Escape).
Tip: Když otevřete více dokumentů na celé obrazovce, otevřou se na panelech, ne v samostatných oknech. Mezi dokumenty se můžete přesunovat kliknutím na panely na řádku panelů. Chcete-li místo toho mít všechny dokumenty otevřené v samostatných oknech, proveďte jednu z následujících akcí:
macOS Ventura 13 nebo novější: Vyberte
 > Nastavení systému a potom klikněte na „Plocha a Dock“. Klikněte na místní nabídku „Při otvírání dokumentů preferovat panely“ a vyberte „Nikdy“.
> Nastavení systému a potom klikněte na „Plocha a Dock“. Klikněte na místní nabídku „Při otvírání dokumentů preferovat panely“ a vyberte „Nikdy“.macOS 12 nebo starší: Vyberte
 > Předvolby systému a potom klikněte na Obecné. Klikněte na místní nabídku „Preferovat panely“ a vyberte „nikdy“.
> Předvolby systému a potom klikněte na Obecné. Klikněte na místní nabídku „Preferovat panely“ a vyberte „nikdy“.
Zobrazení stránek dokumentu vedle sebe
Při práci na dokumentu si můžete zobrazit dvě stránky vedle sebe, což je šikovné zejména když používáte dvojstránky (odlišné levé a pravé stránky).
Na panelu nástrojů klikněte na místní nabídku Přepnout velikost a vyberte volbu Dvojstránka.
Zobrazení stránek můžete upravit kterýmkoli z následujících způsobů:
Úprava velikosti podle stránek v okně dokumentu: Klikněte na místní nabídku Přepnout velikost a vyberte Přizpůsobit dvojstránce.
Zvětšení nebo zmenšení stránky: Klikněte na místní nabídku Velikost a vyberte procentní poměr pro zobrazení. Vyberete-li Přizpůsobit šířce stránky, bude stránka roztažena tak, že přesně zaplní okno dokumentu ve vodorovném směru.
V závislosti na nastaveném zvětšení se může stát, že budete muset dokument pro zobrazení obou stránek posouvat.
Do zobrazení jedné stránky se vrátíte kliknutím na místní nabídku Přepnout velikost a výběrem volby Jedna stránka.
Otevírání dokumentů v samostatných oknech na celé obrazovce
Když otevřete více dokumentů na celé obrazovce, otevřou se na panelech, ne v samostatných oknech. Mezi dokumenty se můžete přesunovat kliknutím na panely na řádku panelů. Chcete-li místo toho mít všechny dokumenty otevřené v samostatných oknech, proveďte jednu z následujících akcí:
macOS Ventura 13 nebo novější: Vyberte
 > Nastavení systému a potom klikněte na „Plocha a Dock“. Klikněte na místní nabídku „Při otvírání dokumentů preferovat panely“ a vyberte „Nikdy“.
> Nastavení systému a potom klikněte na „Plocha a Dock“. Klikněte na místní nabídku „Při otvírání dokumentů preferovat panely“ a vyberte „Nikdy“.macOS 12 nebo starší: Vyberte
 > Předvolby systému a potom klikněte na Obecné. Klikněte na místní nabídku „Preferovat panely“ a vyberte „nikdy“.
> Předvolby systému a potom klikněte na Obecné. Klikněte na místní nabídku „Preferovat panely“ a vyberte „nikdy“.
Do zobrazení jedné stránky se vrátíte kliknutím na místní nabídku Přepnout velikost a výběrem volby Jedna stránka.
Zobrazení otevřených dokumentů na panelech nebo vedle sebe
Při práci s více dokumenty je praktické tyto dokumenty otevírat na panelech a ne v samostatných oknech – tak mezi nimi můžete rychle přepínat, aniž by vám nutně zabíraly celou obrazovku. Chcete-li zobrazit dva dokumenty zároveň, můžete jeden z nich snadno z panelu přesunout.
Proveďte některou z následujících akcí:
macOS Ventura 13 nebo novější: Vyberte
 > Nastavení systému, klikněte na „Plocha a Dock“, dále klikněte na místní nabídku „Při otvírání dokumentů preferovat panely“ a vyberte „Vždy“.
> Nastavení systému, klikněte na „Plocha a Dock“, dále klikněte na místní nabídku „Při otvírání dokumentů preferovat panely“ a vyberte „Vždy“.macOS 12 nebo starší: Vyberte
 > Nastavení systému, klikněte na „Obecné“, potom na místní nabídku „Preferovat panely“ a vyberte „Vždy“.
> Nastavení systému, klikněte na „Obecné“, potom na místní nabídku „Preferovat panely“ a vyberte „Vždy“.
Při otevření dokumentů se jejich názvy zobrazují na kartách na řádku panelů pod panelem nástrojů Pages. Toto nastavení platí nejenom pro Pages, ale i pro dokumenty v jiných aplikacích, například TextEdit, Numbers a Keynote.
Proveďte některou z následujících akcí:
Zobrazení jiného dokumentu: Klikněte na panel názvem dokumentu.
Zavření dokumentu: Přesuňte ukazatel na kartu dokumentu a pak klikněte na symbol X v rohu panelu.
Přidání otevřeného dokumentu na řádek panelů: Přetáhněte dokument na řádek panelů.
Přesunutí otevřeného dokumentu z řádku panelů: Přetáhněte panel k bočnímu okraji okna Pages; tím dokument otevřete v samostatném okně Pages.