Jste novým uživatelem Macu?
Pokud je tento počítač váš první Mac, přečtěte si několik užitečných informací, které vám pomohou se rychle zorientovat, zvláště pokud jste dříve používali Windows.
Seznamte se s plochou. Plocha je místo, kde pracujete a kde můžete rychle otevřít aplikace, vyhledat a uspořádat soubory.
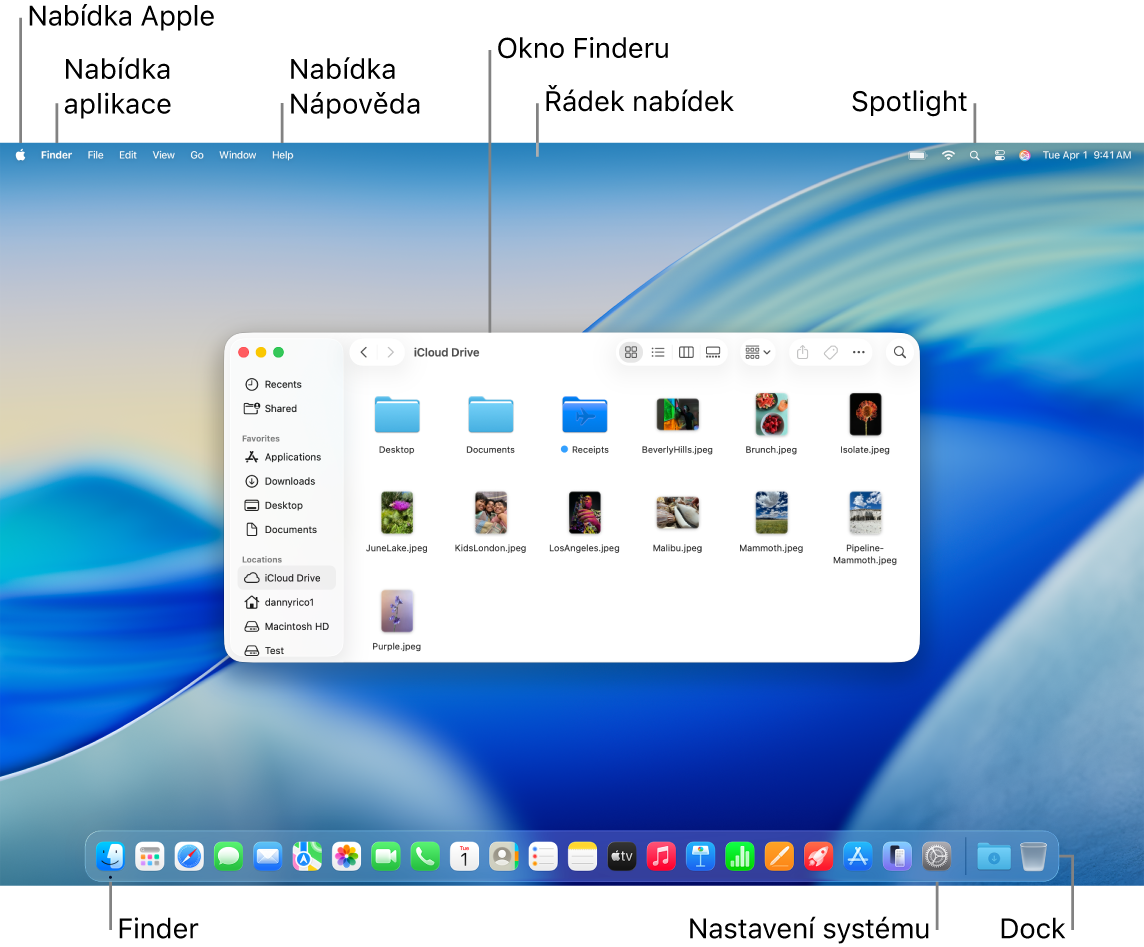
Na ploše najdete:
Řádek nabídek: Řádek nabídek plochy nebo aktivní otevřené aplikace se vždy nachází u horního okraje obrazovky. Pomocí nabídek můžete vyhledat volby a provádět úlohy v aplikacích. Informace o položkách v řádku nabídek, například nabídce Apple a nabídce Nápověda najdete v tématu Plocha a řádek nabídek na Macu.
Dock: Dock se podobá hlavnímu panelu a nabídce Start ve Windows a zobrazuje se podél dolního okraje plochy (jeho umístění však můžete změnit v Nastavení systému). Dock umožňuje snadné zobrazení všech otevřených aplikací a rychlé otevírání oblíbených aplikací. Požadovanou aplikaci otevřete kliknutím na příslušnou ikonu v Docku. Všechny aplikace taky můžete procházet ve Spotlightu. Stačí kliknout na

Finder: Klikněte na





Nabídka Spotlight: Spotlight vám umožní vyhledání čehokoli na Macu, včetně dokumentů, kontaktů, e-mailových zpráv apod. Můžete zde také spouštět aplikace a hledat na internetu. Spotlight otevřete kliknutím na

Nastavení systému: Aplikace Nastavení systému

Seznamte se s klávesnicí a trackpadem. Klávesa Command 
Pomocí trackpadu můžete kliknout, kliknout pravým tlačítkem, přitlačit, posunout zobrazení, přejet a rychle změnit velikost dokumentů. Podrobné informace o gestech na trackpadu najdete v tématu Trackpad na MacBooku Air.
Seznam klávesových zkratek pro Mac a přehled rozdílů mezi klávesnicí pro Mac a Windows najdete v článku podpory Apple Tipy pro používání Macu pro uživatele přecházející z Windows. Viz také Klávesy systému Windows na klávesnici počítače Mac. Informace o dalších zkratkách v této příručce najdete v tématu Klávesové zkratky na Macu.
Instalace aplikací. Aplikace si můžete stáhnout z App Storu nebo z internetu. Když si stáhnete aplikaci z internetu, obdržíte soubor obrazu disku (s příponou .dmg) nebo soubor balíčku (.pkg). Chcete-li aplikaci nainstalovat, vyhledejte ve složce Stahování soubor .dmg nebo .pkg, dvakrát na něj klikněte a potom postupujte podle pokynů na obrazovce. Po instalaci aplikace budete vyzváni ke smazání souboru obrazu disku nebo souboru balíčku.
Pokud chcete některou aplikaci odinstalovat, vyhledejte ji ve složce Aplikace ve Finderu a pak ji přetáhněte do koše. Některé aplikace mají odinstalační program, který lze použít, když chcete některou aplikaci spolu s dalšími soubory, které s ní souvisejí, smazat. Viz Instalace a deinstalace aplikací.
Maximalizace, minimalizace a zavření oken. Můžete mít otevřeno více oken aplikace najednou. Pomocí tlačítek v levém horním rohu okna můžete změnit velikost oken a také okna zavřít.
Kliknutím na

Kliknutím na

Kliknutím na

Přesouvání oken. Okno přetáhněte za jeho záhlaví na požadované místo. Některá okna nelze přesunout. Viz Správa oken na Macu.
Přepínání mezi okny aplikací. Stisknutím kláves Command-Tab přepnete rychle na předchozí aplikaci. Máte-li otevřená okna několika aplikací, stiskněte a podržte klávesu Command a potom stisknutím klávesy Tab zobrazte ikony všech otevřených aplikací. Podržíte-li klávesu Command a současně opakovaně stisknete klávesu Tab (nebo klávesy se šipkami), můžete přecházet mezi aplikacemi a určovat, která má být aktivní. Uvolněte klávesu Command a pracujte v aktivní aplikaci.
Pořízení snímku obrazovky. Stisknutím Command-Shift-5 otevřete utilitu Snímek obrazovky. Viz Pořízení snímku obrazovky na Macu.
Nechte Siri provádět úlohy za vás. Chcete‑li na MacBooku Air aktivovat Siri, podržte klávesu Diktování/Siri (F5). Pokud je zapnutá příslušná volba, můžete říct „Hey Siri“ nebo jen „Siri“ a pak vyslovit požadavek. Siri můžete požádat o otevření složky, spuštění aplikace, zesvětlení obrazovky apod. Viz Siri na Macu.
Použití Macu s iPhonem, iPadem a hodinkami Apple Watch. Pokud se na svých zařízeních Apple přihlásíte k témuž účtu Apple, můžete snadno mezi zařízeními sdílet soubory a fotky, upravovat dokumenty, odpovídat na e-maily, přijímat hovory a posílat texty. Viz Používání iCloudu na MacBooku Air.
Další informace. Viz Jak se tomu říká na Macu? a článek podpory Apple Klávesové zkratky Macu.