
Zvětšení textu a ikon na Macu
Text a ikony na obrazovce Macu můžete zvětšit, aby byly snáze viditelné.
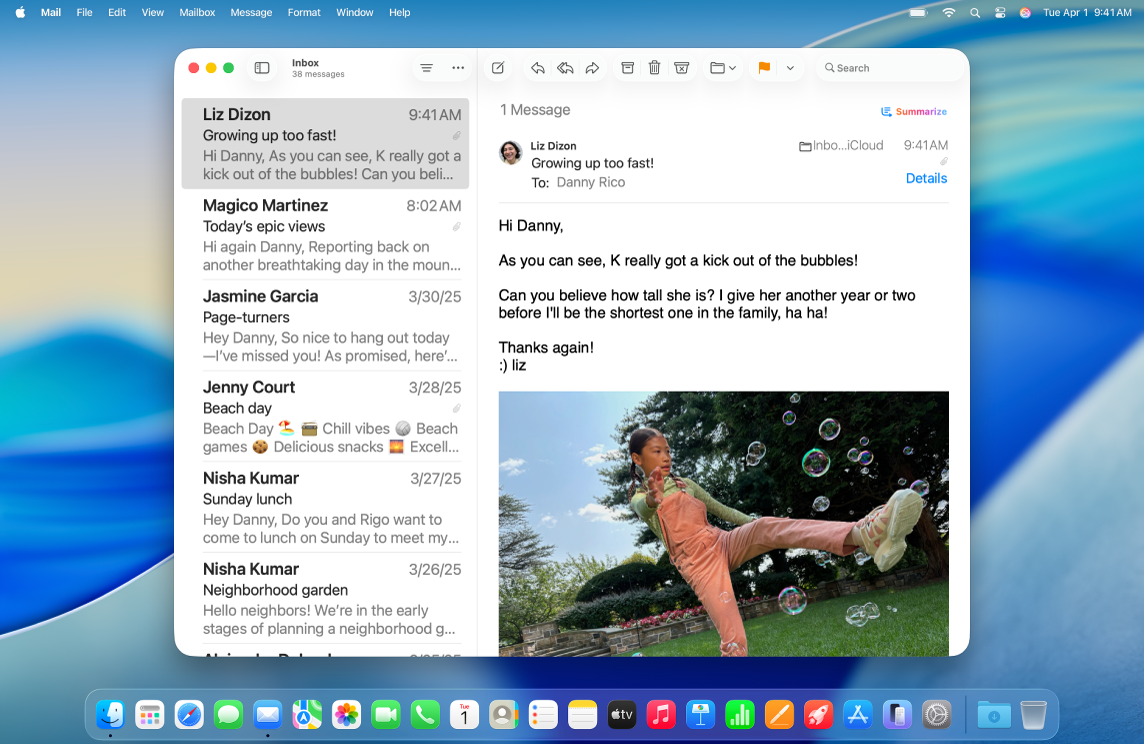
Zvětšení textu a ikon ve více aplikacích a na ploše
Pro text ve více aplikacích a na ploše můžete nastavit jednu preferovanou velikost.
Na Macu vyberte nabídku Apple

 .
.Klikněte na Monitor, posuňte zobrazení dolů na Text a potom klikněte na „Velikost textu“.
Přetažením jezdce doprava zvětšete velikost textu na ploše, na bočních panelech aplikací a v uvedených aplikacích (pokud jsou nastavené na „Použít preferovanou velikost pro čtení“).
Pokud pro kterékoli z uvedených aplikací chcete nastavit různé velikosti textu, klikněte na místní nabídku u dané aplikace a pak vyberte požadovanou velikost.
Poznámka: Pokud je aplikace nastavená na „Přizpůsobeno v aplikaci“, byla v předvolbách této aplikace nastavena jedinečná velikost textu. Pokud v Nastavení systému změníte velikost textu pro aplikaci, nahradí tato velikost přizpůsobenou velikost textu, kterou jste v aplikaci nastavili.
Zvětšení textu nebo ikon v aplikacích
V mnoha aplikacích lze upravit velikost textu nebo ikon.
Kde | Jak nastavit velikost textu nebo ikon | ||||||||||
|---|---|---|---|---|---|---|---|---|---|---|---|
Boční panely aplikací | Vyberte nabídku Apple | ||||||||||
Kalendář | V aplikaci Kalendář | ||||||||||
Finder | Kliknutím na
Poznámka: V zobrazení galerie nebo sloupcovém zobrazení velikost textu změnit nelze. Viz Změna způsobu zobrazení složek ve Finderu. | ||||||||||
V aplikaci Mail | |||||||||||
Zprávy | V aplikaci Zprávy | ||||||||||
News | V aplikaci News | ||||||||||
Safari | V aplikaci Safari
| ||||||||||
Tip: S použitím myši nebo trackpadu můžete rychle zvětšovat nebo zmenšovat obrázky, webové stránky a soubory PDF pomocí gest, jako je sevření nebo klepnutí. Informace najdete v článku podpory Apple: Používání Multi-Touch gest na Macu.
Zvětšení textu nebo ikon na ploše
Můžete upravit velikost textu a ikon na ploše a v Docku.
Kde | Jak nastavit velikost textu nebo ikon | ||||||||||
|---|---|---|---|---|---|---|---|---|---|---|---|
Plocha | Podržte Control a klikněte na plochu, vyberte Volby zobrazení a pak proveďte jednu z následujících akcí:
| ||||||||||
Dock | Vyberte nabídku Apple
| ||||||||||
Máte také možnost zobrazit ve zvětšené verzi text čtený nebo zadávaný v samostatném okně, přiblížit obsah obrazovky nebo použít nižší rozlišení monitoru, aby se vše zobrazovalo jako větší. Viz Zvětšení obsahu obrazovky Macu.