Uživatelská příručka pro Keynote na Macu
- Vítejte!
-
- Použití iCloud Drivu v Keynote
- Export do formátu PowerPoint nebo jiného souborového formátu
- Zmenšení souboru prezentace
- Uložení velké prezentace jako souboru balíčku
- Obnovení starší verze prezentace
- Přesunutí prezentace
- Smazání prezentace
- Ochrana prezentace heslem
- Zamknutí prezentace
- Vytváření a správa vlastních motivů
- Copyright

Přeskočení nebo zrušení přeskočení snímku v aplikaci Keynote na Macu
Pokud nechcete, aby se nějaký snímek v rámci prezentace přehrál, můžete jej přeskočit. Přeskakování se hodí v situacích, kdy si potřebujete uchovat dvě verze snímku, ale chcete ukázat jen jednu z nich. Přeskočené snímky můžete vybrat a upravovat jako ostatní snímky. Pokud jste aktivovali zobrazení přeskočených snímků, tyto snímky se v navigátoru snímků zobrazí jako horizontální pruhy a v režimu prosvětlovacího stolu jako ztlumené miniatury.
Pokud se později rozhodnete, že se nějaký snímek při přehrávání prezentace má zobrazit, můžete zrušit jeho přeskočení.
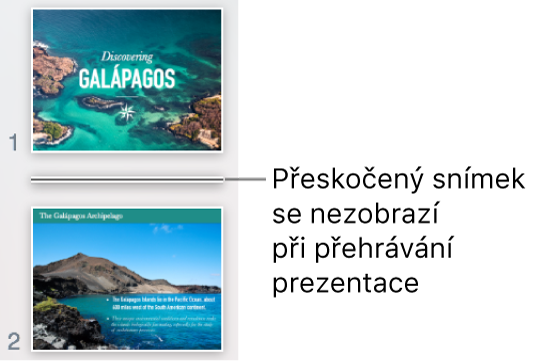
Přeskočení snímku: V navigátoru snímků vyberte kliknutím jeden snímek nebo vyberte více snímků a pak vyberte Snímek > Vynechat snímek (v nabídce Snímek nahoře na obrazovce). Můžete také stisknout Ctrl, kliknout na snímek v navigátoru snímků a potom vybrat Vynechat snímek.
Zrušení přeskočení snímku: Vyberte jeden nebo více snímků v navigátoru snímků a použijte příkaz Snímek > Nevynechávat snímek (z nabídky Snímek v horní části obrazovky). Můžete také stisknout Ctrl, kliknout na snímek v navigátoru snímků a potom vybrat možnost Nevynechávat snímek.