Uživatelská příručka pro Keynote na Macu
- Vítejte!
-
- Použití iCloud Drivu v Keynote
- Export do formátu PowerPoint nebo jiného souborového formátu
- Zmenšení souboru prezentace
- Uložení velké prezentace jako souboru balíčku
- Obnovení starší verze prezentace
- Přesunutí prezentace
- Smazání prezentace
- Ochrana prezentace heslem
- Zamknutí prezentace
- Vytváření a správa vlastních motivů
- Copyright

Přidání odrazu nebo stínu v Keynote na Macu
K obrázkům, tvarům, textovým rámečkům, čarám, šipkám a videím můžete přidat odraz a stín.
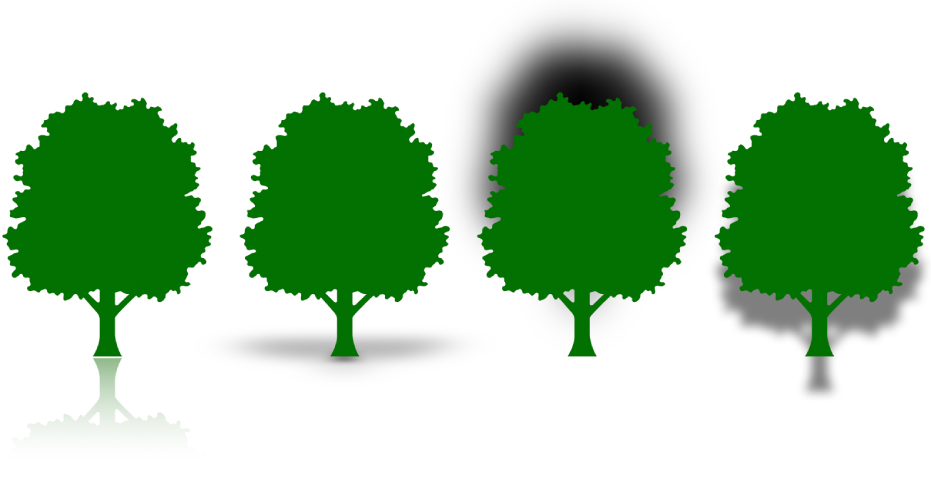
Přidání odrazu
Kliknutím vyberte objekt nebo vyberte více objektů.
Na bočním panelu Formát
 klikněte na kartu Styl.
klikněte na kartu Styl.Zaškrtněte políčko Odraz a přetažením jezdce zvyšte nebo snižte viditelnost odrazu.
Přidání stínu
Kliknutím vyberte objekt nebo vyberte více objektů.
Chcete-li ke grafu přidat stín, postupujte podle pokynů v tématu Změna vzhledu pruhů, výsečí a dalších prvků v Keynote na Macu.
Na bočním panelu Formát
 klikněte na kartu Styl.
klikněte na kartu Styl.Klikněte na rozbalovací trojúhelníček u položky Stín, potom na místní nabídku a vyberte typ stínu:
Stín: Objekt působí dojmem, jako kdyby se vznášel nad snímkem.
Kontaktní stín: Objekt vypadá, jako kdyby stál na snímku.
Zakřivený stín: Objekt vypadá, jako kdyby měl zakřivené okraje.
Vzhled stínu můžete upravit pomocí následujících akcí:
Rozostření: Měkkost okraje stínu.
Posun: Vzdálenost mezi stínem a objektem nebo textem.
Úhel: Úhel stínu.
Perspektiva: Úhel zdroje světla u kontaktního stínu.