
Automatické nahrazování textu v Keynote na Macu
Keynote můžete nastavit tak, aby se nahrazoval určitý text vámi zadaným textem. Tímto způsobem můžete například text jkao při psaní nahrazovat slovem jako nebo řetězec (c) symbolem ©.
Kromě toho můžete nahradit všechny výskyty určitého textu v prezentaci jiným zadaným textem.
Nahrazování textu při psaní
Použijte příkaz Keynote > Nastavení (v nabídce Keynote u horního okraje obrazovky).
Nahoře v okně nastavení klikněte na Automatické opravy.
V části Náhrada zaškrtněte políčko „Náhrada symbolů a textu“.
Klikněte na
 a do sloupce Nahradit zadejte text, který chcete nahrazovat (například „por“).
a do sloupce Nahradit zadejte text, který chcete nahrazovat (například „por“).Do sloupce Nový text zadejte slovo, kterým chcete text nahrazovat (například „pro“).
Jako náhrady můžete používat i emotikony a symboly.
Stisknutím klávesy Return změny uložte.
Tyto náhrady textu platí pouze pro aplikaci Keynote.
Nahrazení existujícího textu v prezentaci
Chcete-li v prezentaci nahrazovat určitý text, který se v ní objevuje na více místech, můžete přidat text náhrady v Nastavení systému v části Klávesnice a potom při každém výskytu textu použít okno Záměny.
V otevřené prezentaci použijte příkaz Úpravy > Záměny > Zobrazit záměny (z nabídky Úpravy u horního okraje obrazovky).
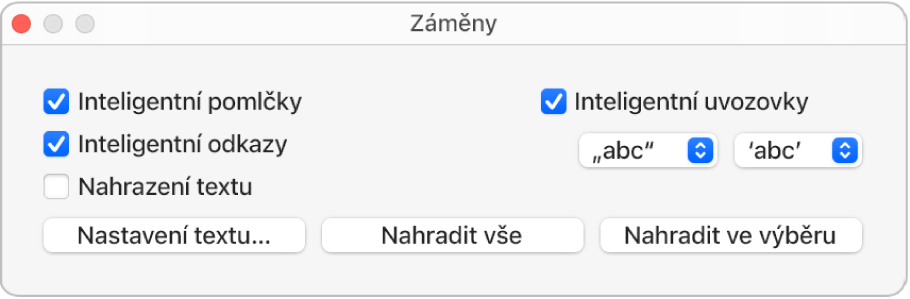
V okně Záměny označte zaškrtávací políčko „Nahrazení textu“ a potom klikněte na Nastavení pro Text.
macOS Ventura 13 nebo novější: Na panelu nastavení Klávesnice přejděte do oddílu Zadání textu a klikněte na Náhrady textu.
macOS 12 nebo starší: V předvolbách Klávesnice klikněte na volbu Text.
Klikněte na
 a pak do pole Nahradit zadejte text, který chcete nahradit (například jen).
a pak do pole Nahradit zadejte text, který chcete nahradit (například jen).Do pole „Za“ zadejte slovo, kterým je chcete nahradit (například pouze).
Po zadání posledního slova klikněte na Hotovo a zavřete okno nastavení.
Proveďte některou z následujících akcí:
Nahrazení všech výskytů daného textu: V okně Záměny klikněte na Nahradit vše. Máte-li v nastavení Klávesnice další záměny, budou také použity ve vaší prezentaci.
Použití náhrad pro určitý text: Vyberte text, který chcete upravit, a potom v okně Záměny klikněte na Nahradit ve výběru.
Poznámka: Nastavení nahrazování textu v nastavení Klávesnice platí i pro jiné aplikace v počítači, například pro TextEdit, Pages a Numbers, pokud mají nahrazování textu zapnuté.