Uživatelská příručka pro Keynote pro Mac
- Vítejte!
- Co je nového v Keynote 14.0
-
- Změna průhlednosti objektu
- Vyplnění tvarů a textových rámečků barvou nebo obrázkem
- Přidání ohraničení objektu
- Přidání nadpisu nebo titulku
- Přidání odrazu nebo stínu
- Použití stylů objektů
- Změna velikosti, otočení a převrácení objektů
- Přesouvání a úpravy objektů v seznamu objektů
- Přidávání odkazů s cílem vytvoření interaktivní prezentace
-
- Prezentace na Macu
- Prezentace na samostatném monitoru
- Přehrávání prezentací na Macu přes internet
- Použití dálkového ovladače
- Nastavení automatického přehrávání prezentace
- Přehrávání prezentací s více prezentujícími
- Přidání a zobrazení poznámek prezentujícího
- Vyzkoušení na Macu
- Zaznamenání prezentací
-
- Odeslání prezentace
- Úvod do spolupráce
- Přizvání dalších uživatelů ke spolupráci
- Spolupráce na sdílené prezentaci
- Zobrazení nejnovější aktivity ve sdílené prezentaci
- Změna nastavení sdílené prezentace
- Ukončení sdílení prezentace
- Sdílené složky a spolupráce
- Použití aplikace Box pro spolupráci
- Vytvoření animovaného GIFu
- Zveřejnění prezentace na blogu
-
- Použití iCloud Drivu v Keynote
- Export do formátu PowerPoint nebo jiného souborového formátu
- Zmenšení souboru prezentace
- Uložení velké prezentace jako souboru balíčku
- Obnovení starší verze prezentace
- Přesunutí prezentace
- Smazání prezentace
- Ochrana prezentace heslem
- Zamknutí prezentace
- Vytváření a správa vlastních motivů
- Copyright

Přidání nebo smazání tabulky v Keynote na Macu
Když přidáváte tabulku, vybíráte si z řady předdefinovaných stylů, které se hodí k vybranému motivu. Po přidání můžete tabulku libovolně přizpůsobit.
Přidání nové tabulky
Klikněte na
 na panelu nástrojů a pak některou z tabulek vyberte nebo ji přetáhněte na snímek.
na panelu nástrojů a pak některou z tabulek vyberte nebo ji přetáhněte na snímek.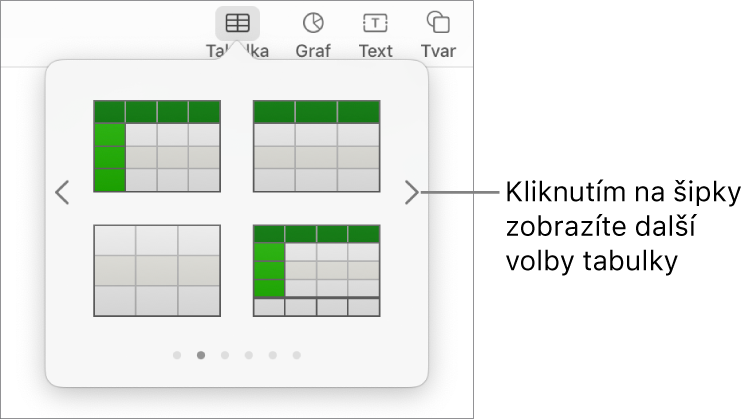
Proveďte některou z následujících akcí:
Psaní do buňky: Klikněte do buňky a začněte psát.
Přesunutí tabulky: Klikněte na tabulku a přetáhněte
 v levém horním rohu.
v levém horním rohu.Přidání nebo odstranění řádků: Klikněte na tabulku, na
 v levém dolním rohu a poté klikněte na šipky.
v levém dolním rohu a poté klikněte na šipky.Změna velikosti tabulky: Klikněte na tabulku, klikněte na
 v levém horním rohu a pak se stisknutou klávesou Shift táhněte za bílý čtvereček v pravém dolním rohu. Velikost tabulky se proporčně změní.
v levém horním rohu a pak se stisknutou klávesou Shift táhněte za bílý čtvereček v pravém dolním rohu. Velikost tabulky se proporčně změní.Změna nastavení střídavé barvy řádků: Klikněte na tabulku. Na bočním panelu Formát
 klikněte na kartu Tabulka a zaškrtněte políčko Střídavá barva řádků nebo zrušte jeho zaškrtnutí. (Chcete-li vybrat jinou barvu, klikněte na kolo barev.)
klikněte na kartu Tabulka a zaškrtněte políčko Střídavá barva řádků nebo zrušte jeho zaškrtnutí. (Chcete-li vybrat jinou barvu, klikněte na kolo barev.)Změna vzhledu tabulky: Klikněte na tabulku a použijte ovládací prvky na panelu Tabulka na bočním panelu vpravo k provedení změn, například k přidání nadpisu nebo obrysu tabulky.
Vytvoření tabulky z existujících buněk
Při vytvoření nové tabulky z buněk existující tabulky se data z původních buněk nezkopírují, ale přesunou. Buňky v původní tabulce zůstanou prázdné a můžete je smazat.
Vyberte buňky s daty, která chcete použít k vytvoření nové tabulky.
Klikněte na výběr a podržte ho, dokud zdánlivě nevystoupí nad plochu, a pak ho přetáhněte na jiné místo na snímku.
Chcete‑li smazat prázdné buňky v původní tabulce, vyberte je, podržte Ctrl a klikněte a potom vyberte Smazat řádky nebo Smazat sloupce.
Smazání tabulky
Klikněte na tabulku, v levém horním rohu klikněte na
 a pak stiskněte klávesu Delete.
a pak stiskněte klávesu Delete.