
Přidávání čar a šipek v aplikaci Keynote na Macu
V dokumentu můžete vytvořit rovnou nebo zakřivenou čáru a poté ji přizpůsobit změnou její tloušťky nebo barvy či přidáním jiných koncových bodů, například šipek, kroužků nebo čtverců. Dva objekty můžete propojit čárou, takže zůstanou spojené i po případném přesunutí.
Přidání a úprava čáry
Proveďte některou z následujících akcí:
Klikněte na
 na panelu nástrojů a pak na některou z čar v kategorii Základní. Volby zahrnují přímku se zakončeními nebo bez a čáru s body pro úpravy, které umožňují vytvořit z čáry křivku.
na panelu nástrojů a pak na některou z čar v kategorii Základní. Volby zahrnují přímku se zakončeními nebo bez a čáru s body pro úpravy, které umožňují vytvořit z čáry křivku.Kliknutím vyberte na snímku existující čáru.
Chcete-li upravit tvar nebo polohu čáry, proveďte některou z následujících akcí:
Přesunutí čáry: Klikněte kamkoli na čáru a pak ji přetáhněte na požadované místo.
Změna délky nebo natočení čáry: Přetáhněte bílé čtverečky na koncích čáry.
Úprava oblouku křivky: Přetáhněte zelený bod uprostřed čáry.
Chcete-li upravit vzhled čáry, klikněte na bočním panelu Formát
 na kartu Styl a pak proveďte některou z následujících akcí:
na kartu Styl a pak proveďte některou z následujících akcí:Rychlá úprava vzhledu čáry: Klikněte na některý přednastavený styl čáry v horní části bočního panelu.
Změna typu čáry: Klikněte na místní nabídku nad volbou Zakončení a vyberte požadovanou možnost.
Změna barvy čáry: Kliknutím na kolo barev otevřete okno Barvy a pak vyberte libovolnou barvu nebo klikněte vedle kola barev na výběr barvy a vyberte návrh barvy, která má ladit se šablonou.
Úprava tloušťky čáry: Klikněte na šipky v poli vpravo od ovládacích prvků barvy.
Přidání šipky, tečky nebo jiného tvaru na konec čáry: Klikněte na některou z místních nabídek Koncové body a potom vyberte tvar, který má být umístěn na levý nebo pravý koncový bod.
Přidání stínu: Klikněte na místní nabídku Stín a potom vyberte některý efekt stínu.
Přidání odrazu: Zaškrtněte políčko Odraz.
Úprava průhlednosti čáry: Přetáhněte jezdec Průhlednost.
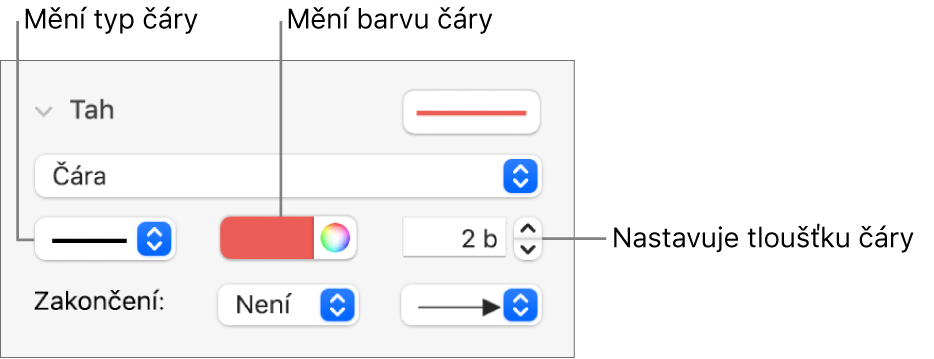
Pokud nelze některou čáru na snímku smazat, je možné, že byla přidána jako linka mezi řádky textu. Postup jejího odstranění najdete v tématu Přidání ohraničení a čar (linek) oddělujících text v Keynote na Macu.
Úprava zakřivení a zalomení čáry
Křivky můžete upravit tak, že přidáte zalomení nebo zakřivení. Při úpravách můžete rychle změnit zalomení na zakřivení a naopak.
Kliknutím vyberte čáru a pak na bočním panelu Formát
 klikněte na kartu Uspořádat.
klikněte na kartu Uspořádat.V oddílu Propojení na bočním panelu klikněte na tlačítko Zakřivené nebo Zalomené.
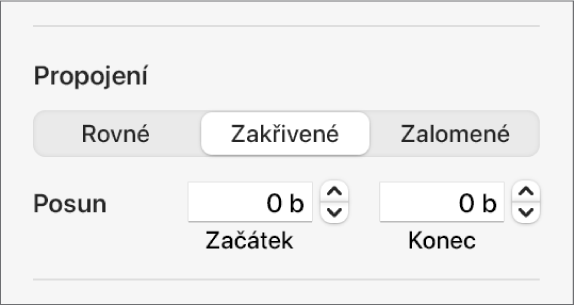
Pokud tato tlačítka nevidíte, zkontrolujte, zda je vybrána čára, na které leží mezi zakončeními bod pro úpravy.
Chcete-li změnit umístění úhlů nebo křivky, přetáhněte zelený bod.
Propojení dvou objektů čárou
Dva objekty můžete propojit křivkou, přímkou nebo pravoúhle lomenou čárou. Pokud přesunete jeden nebo více propojených objektů, zůstanou čárou propojené. Tato možnost je zvláště užitečná při vytváření vývojových diagramů.
Než přejdete k této úloze, přidejte na snímek jeden či více objektů, které chcete propojit.
Klikněte na
 na panelu nástrojů.
na panelu nástrojů.Kliknutím přidejte na snímek křivku z kategorie Základní (později ji můžete změnit na přímku nebo pravoúhle zalomenou čáru).
Přetahujte jeden koncový bod čáry, dokud se nepřichytí k objektu. Potom přetahujte druhý koncový bod, dokud se čára nepřichytí k dalšímu objektu.
Proveďte některou z následujících akcí:
Změna zakřivené čáry na rovnou nebo zalomenou: Kliknutím vyberte čáru, otevřete boční panel Formát
 , klikněte na panel Rozložení a potom na volbu Rovné nebo Zalomené.
, klikněte na panel Rozložení a potom na volbu Rovné nebo Zalomené.Změna vzdálenosti mezi koncovými body čáry a objekty: Kliknutím vyberte čáru a potom upravte hodnoty Posun pro začátek a konec čáry v sekci Propojení na bočním panelu.
Vzhled propojovací čáry můžete změnit nastavením její tloušťky, barvy, stylu a koncových bodů a přidáním efektů, například stínu nebo odrazu.
Tip: Chcete-li umožnit rychlé přidání propojovací čáry k vybraným objektům, můžete na panel nástrojů přidat tlačítko Propojit.
Pokud chcete současně pracovat s více čárami, podržte klávesu Shift a klikejte na čáry.
Provedete-li změny vzhledu čáry, můžete tuto čáru uložit jako vlastní styl objektu.