
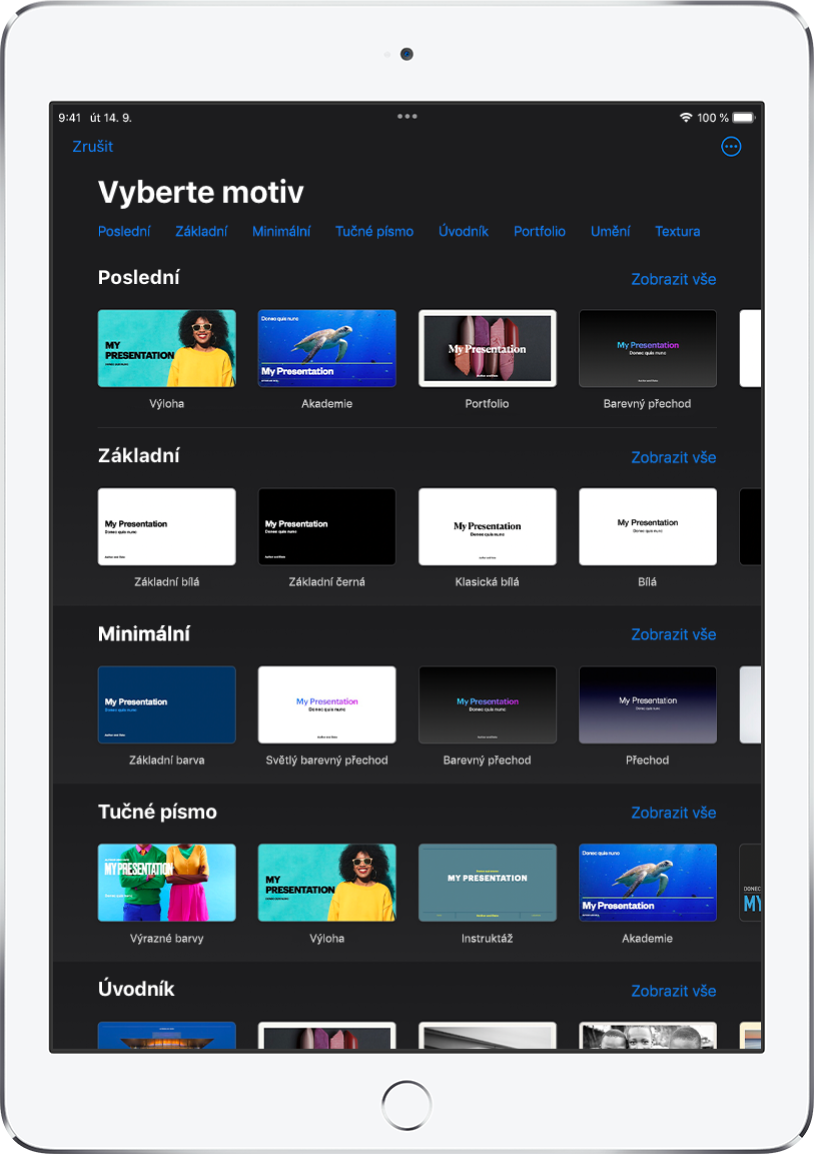
Vytváření prezentací pomocí motivů
Základem každé prezentace je motiv – předdefinovaná sada uspořádání snímků, které můžete použít jako výchozí bod. Obrázky a text nahradíte vlastním obsahem a pak podle potřeby přidáte další snímky.
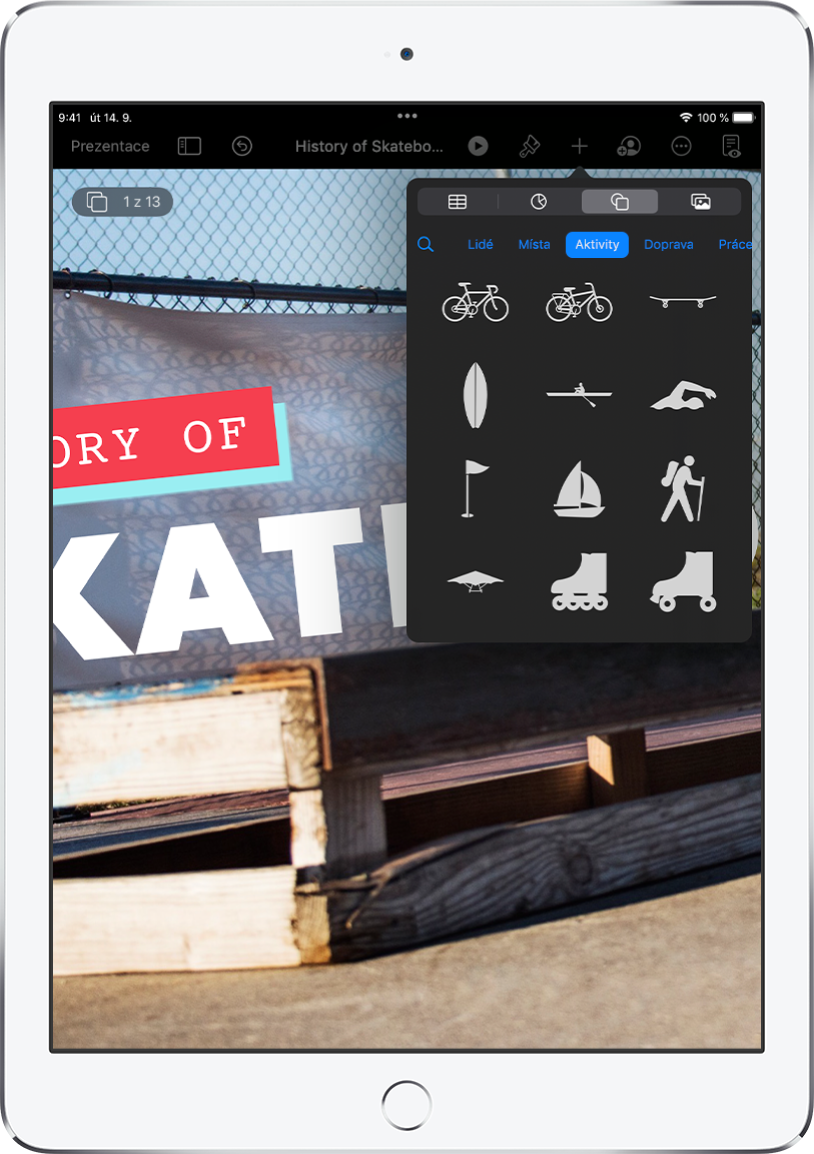
Přidávání textu, fotografií, kreseb a dalších prvků
Objekty, například textové rámečky, tabulky, grafy, tvary a média (obrázky, zvuk a videa), můžete přidat do kteréhokoli snímku. Objekty můžete vrstvit, měnit jejich velikosti a propojovat je s webovým stránkami nebo s dalšími snímky ve vaší prezentaci.
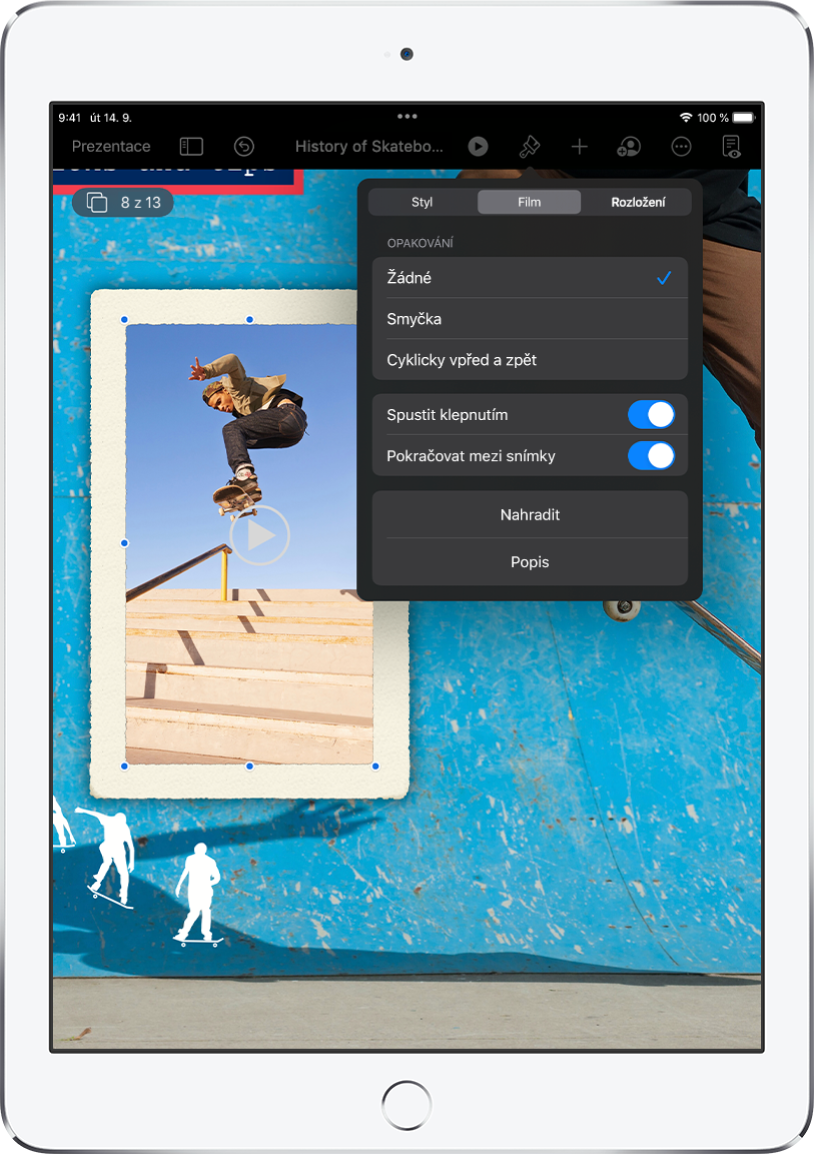
Světla, fotoaparát, akce
Prezentaci můžete oživit filmy, živým videem, nahraným výkladem, hudbou a dalšími prvky.
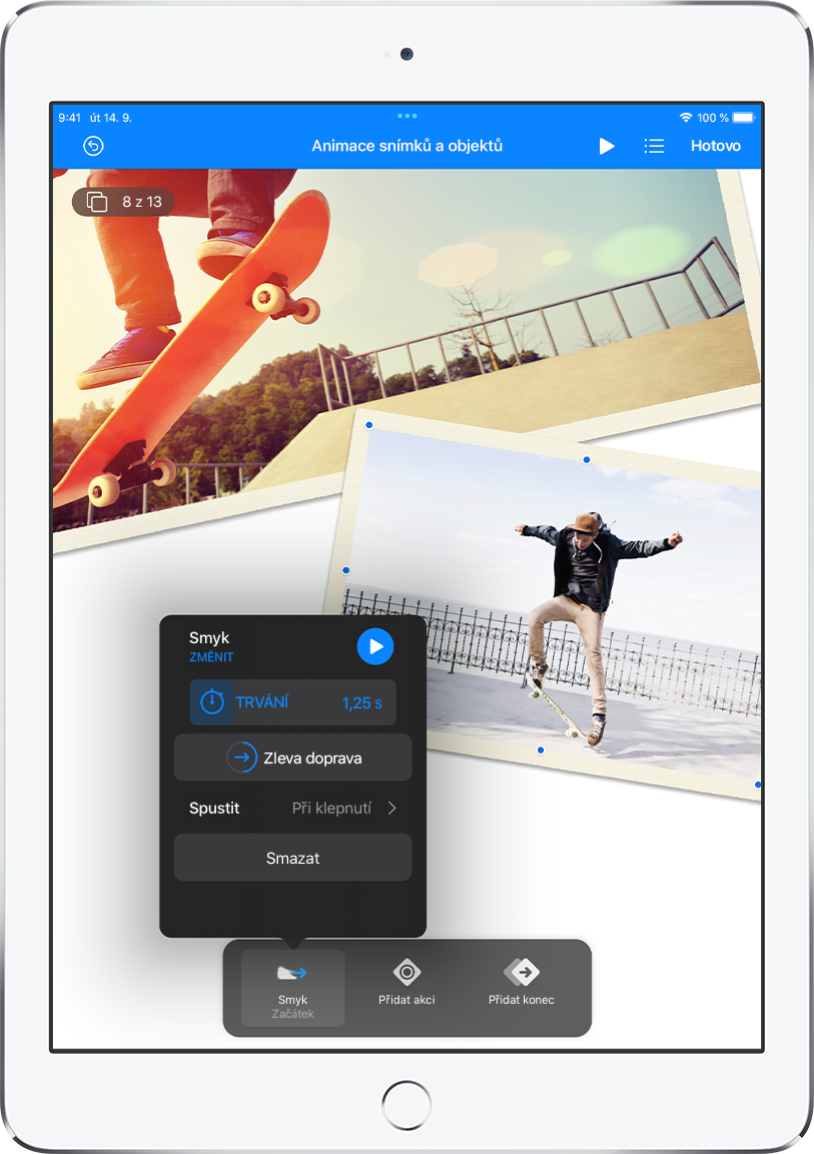
Ohromující animované efekty
Své publikum můžete zaujmout přidáním vizuálních efektů a animací. Přidáním přechodů můžete například docílit toho, že se každý snímek prolne s následujícím, nebo můžete nechat na snímek postupně přiskakovat jednotlivá slova nadpisu.
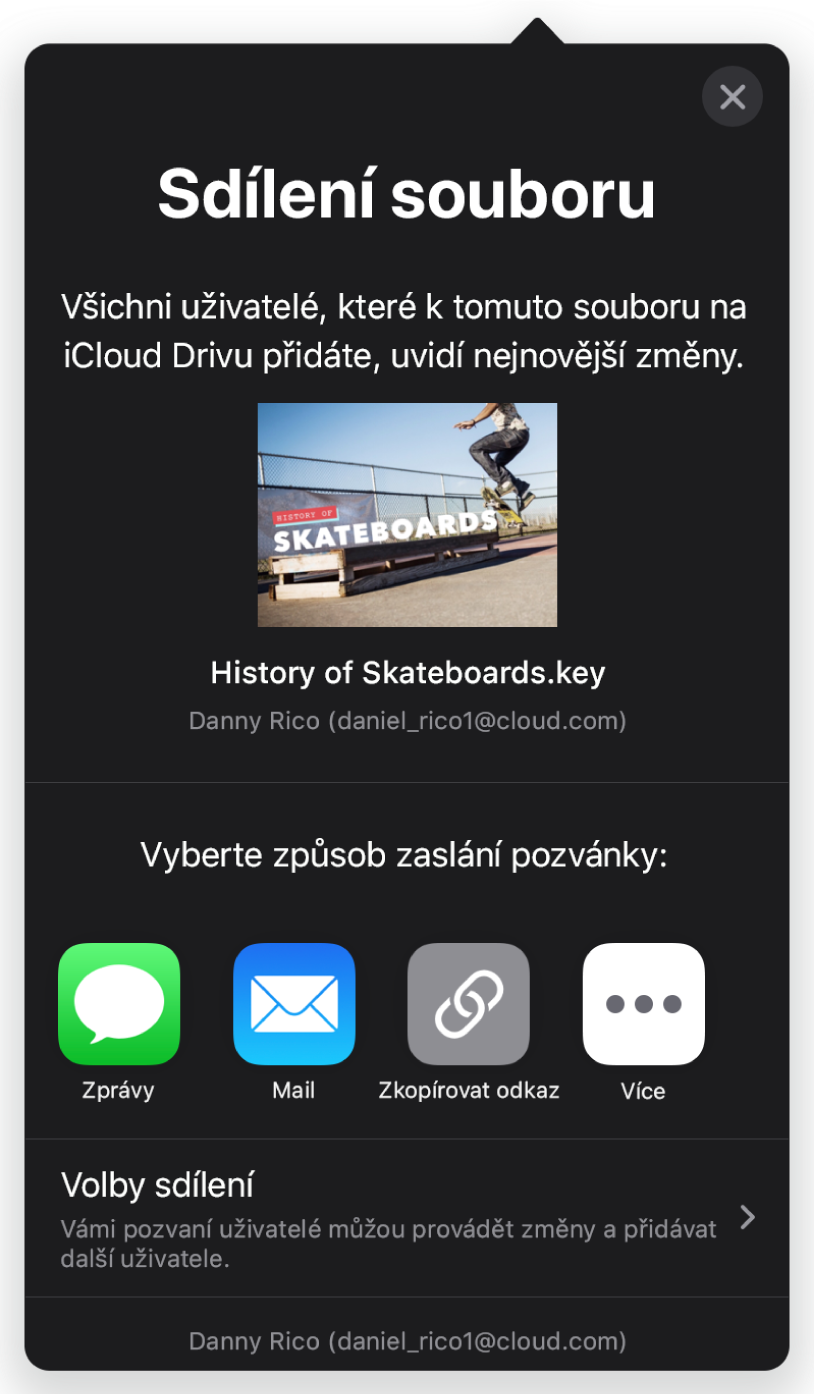
Spolupráce v reálném čase
K práci na prezentaci můžete přizvat jiné uživatele. Prováděné změny uvidí každý, koho pozvete. Můžete však rozhodovat o tom, kdo smí prezentaci upravovat a kdo jen zobrazit.
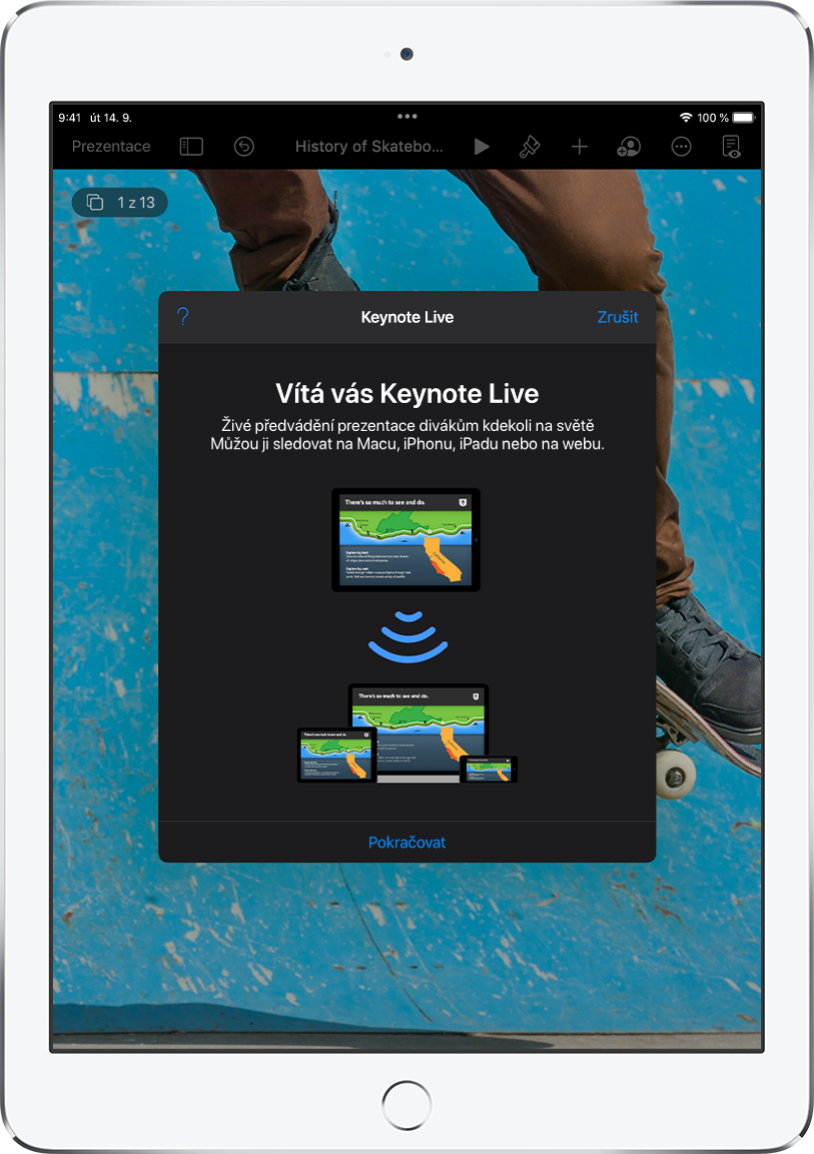
Prezentace ve všech situacích
Prezentaci můžete přehrát přes internet, virtuálně s více prezentujícími, jako interaktivní prezentaci apod.
Tato příručka vám pomůže v začátcích používání aplikace Keynote 11.2 na iPadu. (Chcete-li zjistit, kterou verzi Keynote máte, přejděte do Nastavení ![]() > Keynote.) Chcete‑li se s uživatelskou příručkou pro Keynote seznámit podrobněji, klepněte nahoře na stránce na položku Obsah nebo zadejte slovo či frázi do vyhledávacího pole. Příručku si můžete také stáhnout z Apple Books (tam, kde je tato služba k dispozici).
> Keynote.) Chcete‑li se s uživatelskou příručkou pro Keynote seznámit podrobněji, klepněte nahoře na stránce na položku Obsah nebo zadejte slovo či frázi do vyhledávacího pole. Příručku si můžete také stáhnout z Apple Books (tam, kde je tato služba k dispozici).
Pokud potřebujete více informací, navštivte Webovou stránku podpory pro aplikaci Keynote.