
Použití tužky Apple Pencil s aplikací Keynote na iPadu
Tužkou Apple Pencil můžete v Keynote na iPadu převádět rukopis na text, vytvářet kresby, vybírat objekty a posouvat zobrazení stejně jako prstem. Použijete-li v Keynote tužku Apple Pencil, vstoupíte standardně do režimu psaní a kreslení. Chcete-li namísto toho pomocí tužky Apple Pencil posouvat zobrazení a vybírat různé objekty, můžete toto výchozí nastavení změnit.
Poznámka: Chcete-li v nástroji Rukopis převést rukopis na text, musíte mít kompatibilní iPad s nainstalovaným systémem iPadOS 14 nebo novějším. Nástroj Rukopis nemusí být k dispozici ve všech jazycích. Další informace najdete v tomto článku podpory.
Změna výchozího chování tužky Apple Pencil pro Keynote
Chcete-li namísto psaní nebo kreslení pomocí tužky Apple Pencil posouvat zobrazení a vybírat různé objekty, můžete výchozí nastavení změnit. Nastavení Apple Pencil v Keynote se vztahuje jen na Keynote. Jestliže změníte nastavení v jedné prezentaci Keynote, bude se vztahovat i na všechny ostatní prezentace Keynote, ale nebude mít vliv na jiné aplikace (například Pages nebo Numbers).
Přejděte do aplikace Keynote
 na iPadu.
na iPadu.Otevřete požadovanou prezentaci, klepněte na
 a potom na Nastavení.
a potom na Nastavení.V ovládacích prvcích pro Apple Pencil (nevidíte-li je, posuňte zobrazení) zapněte „Vybírat a posouvat“.
Apple Pencil Pro a Apple Pencil 2. generace podporují funkci Přepínat poklepáním. Když je funkce Přepínat poklepáním zapnutá, můžete funkci „Vybírat a posouvat“ rychle zapnout nebo vypnout poklepáním na dolní část tužky Apple Pencil.
Jestliže změníte výchozí nastavení na Vybírat a posouvat, můžete pomocí tužky Apple Pencil i nadále kreslit v Keynote. Na panelu nástrojů klepněte na ![]() a potom na „Kresba“.
a potom na „Kresba“.
Přeměna rukopisu na text
Rukopis je nástroj iPadu, který převádí rukopisné poznámky na text. Když Apple Pencil spárujete s podporovaným iPadem s nainstalovaným systémem iPadOS 14 nebo novějším, je nástroj Rukopis standardně aktivní. Chcete-li nastavení Rukopis zkontrolovat nebo vypnout, přejděte do Nastavení ![]() > Apple Pencil.
> Apple Pencil.
Přejděte do aplikace Keynote
 na iPadu.
na iPadu.Otevřete požadovanou prezentaci a pak tužkou Apple Pencil klepněte na snímku, kam chcete psát.
Poznámka: Chcete-li v tabulce nahradit veškerý obsah buňky, klepněte na buňku. Chcete‑li obsah buňky upravit, klepněte na ni ještě jednou – tím nastavíte kurzor na místo, odkud chcete začít psát.
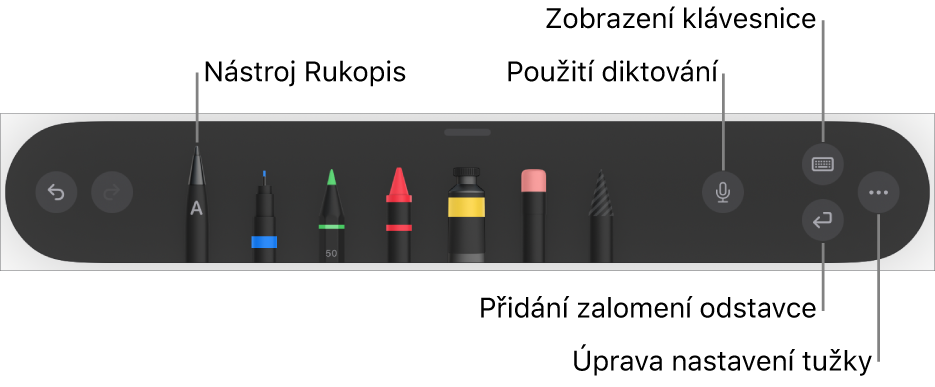
Na panelu nástrojů dole na obrazovce klepněte na nástroj Rukopis a začněte psát.
Rukopis funguje, i když rukopisné poznámky přesahují přes okraj textové oblasti.
Poznámka: Pokud Rukopis v Nastavení vypnete nebo se ve vašem seznamu jazyků nenachází jazyk, který nástroj Rukopis podporuje, nebude Rukopis na panelu nástrojů zobrazený.
Při zadávání textu pomocí Apple Pencil můžete provádět následující akce:
Smazání slova: Jednoduše slovo škrtněte.
Vkládání textu: Klepněte a podržte textovou oblast a po zobrazení volného místa začněte psát.
Spojení nebo rozdělení znaků: Nakreslete mezi znaky svislou čáru.
Výběr textu: Zakroužkujte text nebo přes něj nakreslete čáru. Výběr upravíte tak, že přetáhnete úchyty výběru prstem.
Přechod na nový odstavec: Na panelu nástrojů dole na obrazovce klepněte na
 .
.Zobrazení klávesnice: Na panelu nástrojů klepněte na
 . Pomocí kláves na klávesnici potom můžete opravovat text, mazat znaky, přidávat mezery nebo další znaky.
. Pomocí kláves na klávesnici potom můžete opravovat text, mazat znaky, přidávat mezery nebo další znaky.Přepnutí na jiný podporovaný jazyk: Na panelu nástrojů klepněte na
 a potom klepněte na požadovaný jazyk (klávesnice už musí být přidaná pomocí voleb Nastavení > Obecné > Klávesnice > Klávesnice). Na tlačítku se zobrazí počáteční písmena zvoleného jazyka (například ENUS pro americkou angličtinu).
a potom klepněte na požadovaný jazyk (klávesnice už musí být přidaná pomocí voleb Nastavení > Obecné > Klávesnice > Klávesnice). Na tlačítku se zobrazí počáteční písmena zvoleného jazyka (například ENUS pro americkou angličtinu).Odvolání poslední akce: Na panelu nástrojů klepněte na
 . Opakovaným klepáním můžete postupně odvolat všechny nedávno provedené akce.
. Opakovaným klepáním můžete postupně odvolat všechny nedávno provedené akce.Přidání nového textového rámečku: Začněte psát mimo ostatní textové oblasti (například jiný textový rámeček nebo vybranou tabulku či buňku tabulky). Pro napsaný text se vytvoří nový textový rámeček.
Chcete-li mít víc místa na psaní, přetáhněte úchyt panelu nástrojů do kteréhokoli rohu obrazovky. V plné velikosti ho znovu zobrazíte klepnutím na minimalizovanou verzi. Panel nástrojů můžete nastavit tak, aby se při psaní textu automaticky minimalizoval – klepněte na ![]() a zapněte Automaticky minimalizovat.
a zapněte Automaticky minimalizovat.