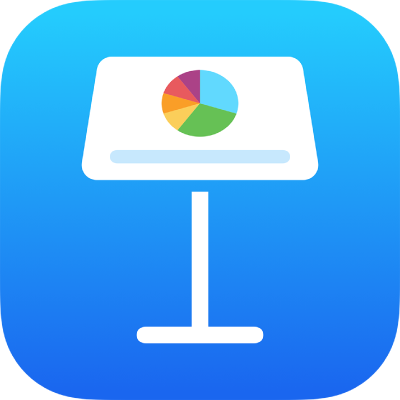
Přidání a úprava obsahu buňky v Keynote na iPadu
Pomocí klávesnice můžete zadávat požadované typy dat (písmena, čísla nebo symboly). Do buněk můžete také vložit obsah zkopírovaný odjinud.
Poznámka: Pokud do některé tabulky nemůžete přidat obsah, zkontrolujte, zda je odemknutá. Vyberte tabulku, klepněte na ![]() , klikněte na Rozložení a pak na Odemknout (pokud volbu Odemknout nevidíte, tabulka není zamknutá).
, klikněte na Rozložení a pak na Odemknout (pokud volbu Odemknout nevidíte, tabulka není zamknutá).
Přidání obsahu
Přidání obsahu do prázdné buňky: Klepnutím nebo dvojím klepnutím do buňky zobrazte kurzor a klávesnici a začněte psát.
Úprava obsahu: Dvojím klepnutím umístěte do buňky kurzor. Chcete‑li kurzor přesunout, přetáhněte ho na místo, odkud chcete začít psát.
Nahrazení určitého textu: Vyberte text a přepište jej.
Můžete také přidat objekt do buňky nebo kopírovat řádky, sloupce a buňky tabulky z tabulky v aplikaci Pages nebo Numbers.
Zalomení textu v buňce
Pokud není buňka dostatečně široká na to, aby se v ní zobrazoval veškerý text, můžete text zalomit, takže se v buňce zobrazí na více řádcích.
Zalomení textu v jedné buňce: Klepněte na buňku, na
 a na volbu Buňka a poté zapněte nebo vypněte volbu Zalamovat text v buňce. (Pokud volbu „Zalamovat text v buňce“ nevidíte, přejeďte směrem nahoru od dolního okraje skupiny ovládacích prvků.)
a na volbu Buňka a poté zapněte nebo vypněte volbu Zalamovat text v buňce. (Pokud volbu „Zalamovat text v buňce“ nevidíte, přejeďte směrem nahoru od dolního okraje skupiny ovládacích prvků.)Zalomení textu v řádku nebo sloupci: Vyberte řádek nebo sloupec, klepněte na
 , potom na volbu Buňka a zapněte nebo vypněte volbu Zalamovat text v buňce.
, potom na volbu Buňka a zapněte nebo vypněte volbu Zalamovat text v buňce.
Vymazání obsahu buňky
Vyberte buňku, znovu na ni klepněte a potom klepněte na Smazat.
Vymazání obsahu z rozmezí buněk
Vyberte buňky, které chcete smazat.
Klepněte na Smazat.
Vložení zalomení řádku nebo zarážky tabulátoru do textu v buňce tabulky
Pomocí zalomení řádku můžete do buňky v tabulce zadat více odstavců. Také můžete přidat zarážku tabulátoru.
Poklepejte na buňku.
Zadejte první odstavec textu a poté proveďte jednu z následujících akcí:
Vložení zalomení řádku: Klepněte v buňce na místo zalomení řádku a klepněte na Return na pravé straně klávesnice.
Vložení zarážky tabulátoru: Klepněte v buňce na místo, kde chcete mít zarážku, klepněte znovu, klepněte na volbu Přidat a potom na Zarážka.
Zadejte text dalšího odstavce a podle výše uvedených pokynů přidejte zalomení řádku nebo zarážku tabulátoru.
Přidání objektu do buňky
Do buněk tabulky můžete vkládat obrázky, tvary, čáry, grafy a rovnice. Když do buňky vkládáte objekt, bude do ní přidán jako výplň obrázkem (pozadí). Podle potřeby pak můžete upravit způsob, jakým objekt buňku vyplní, nebo před objekt přidat text.
Poznámka: Když do buňky vkládáte tvar obsahující text, bude do ní vložen jen tento text.
Klepnutím vyberte v prezentaci požadovaný objekt a potom klepněte na Vyjmout nebo Kopírovat (při vyjmutí bude objekt odstraněn z původního umístění).
Klepněte na buňku, do níž chcete objekt přidat (může to být buňka, která už obsahuje text).
Klepněte znovu na buňku a pak na Vložit.
Keynote ve výchozím stavu změní velikost objektu tak, aby se vešel do buňky. Chcete-li změnit velikost objektu, můžete změnit velikost řádku.
Můžete také zkopírovat objekt z jiné prezentace nebo z aplikace Pages či Numbers.
Smazání objektu z buňky
Klepněte na buňku a pak na
 .
.Nahoře na panelu ovládacích prvků klepněte na Buňka.
Klepněte na Výplň buňky (pokud tuto volbu nevidíte, přejeďte nahoru), potom na volbu Předvolba a pak na položku Bez výplně (pokud ji nevidíte, přejeďte doleva).
Kopírování a přesouvání buněk
Při kopírování buňky nebo přesouvání dat buňky na jiné místo v tabulce se zkopírují veškeré vlastnosti buňky, včetně formátu dat, výplně, ohraničení a komentáře.
Vyberte buňky, které chcete zkopírovat nebo přesunout.
Proveďte některou z následujících akcí:
Vložení a přepsání stávajícího obsahu: Klepněte na buňku a pak na Kopírovat. Vyberte levou horní buňku rozsahu, do kterého chcete vložit data, a klepněte na Vložit.
Pokud datové rozmezí obsahuje vzorce, klepněte na Vložit vzorce nebo Vložit pouze hodnotu. Všechna stávající data jsou přepsána.
Vytvoření nové tabulky vložením dat mimo existující tabulku: Klepněte poblíž okraje snímku a poté klepněte na Vložit. Vytvoří se nová tabulka s vloženými buňkami.
Přesunutí dat: Nejprve buňky vyberte a držte na výběru prst, dokud buňky zdánlivě nevystoupí z tabulky. Pak je přetáhněte na jiné místo v tabulce. Veškerá existující data budou nahrazena novými daty.
Můžete také zkopírovat buňky z tabulky v jiné prezentaci nebo z aplikace Pages či Numbers.