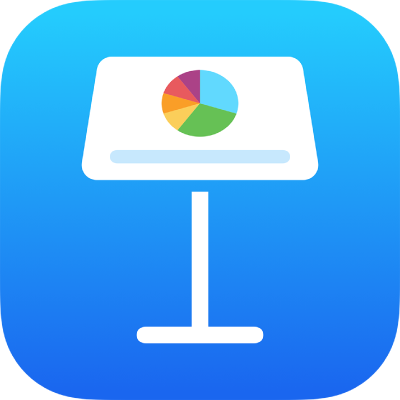
Přidání obrázku v aplikaci Keynote na iPadu
Na kterýkoli snímek můžete přidat fotografie nebo grafiku a můžete také nahradit mediální makety vlastními obrázky. Na snímky můžete přidávat fotografie z fotoalb ve vašem zařízení, vkládat fotografie a obrázky z iCloudu nebo pořídit fotografii pomocí svého zařízení a přidat ji přímo na snímek.
Přidání obrázku
V zobrazení Keynote v orientaci na šířku klepněte na panelu nástrojů na
 .
.Klepněte na volbu Fotografie nebo Video. Chcete‑li přidat obrázek z iCloudu nebo jiné služby, klepněte na „Vložit z“.
Přejděte do složky s obrázkem a klepněte na něj.
Tažením kteréhokoli modrého bodu změníte velikost obrázku.
Můžete také zkopírovat obrázek z jiné prezentace nebo aplikace.
Vytvoření mediální makety:
Do prezentace můžete přidat maketu média (do níž lze vložit obrázek, video nebo zvukový soubor). Použijete-li maketu média, můžete média později vyměnit, aniž by to mělo vliv na další prvky na snímku.
Přidejte na snímek obrázek a naformátujte ho tak, jak má v prezentaci vypadat.
Můžete přidat masku nebo ohraničení, otočit obrázek, změnit jeho velikost apod.
Klepnutím vyberte obrázek, dále klepněte na
 , potom na volbu Obrázek a nakonec na volbu Nastavit jako maketu.
, potom na volbu Obrázek a nakonec na volbu Nastavit jako maketu.
Nahrazení mediální makety obrázkem
Klepněte na
 v pravém dolním rohu mediální makety.
v pravém dolním rohu mediální makety.Přejděte na obrázek.
Pokud chcete použít fotografii z iCloudu nebo jiné služby, klepněte na volbu „Vložit z“ pod alby.
Klepněte na fotografii, kterou chcete přidat.
Pokud vkládáte fotografii z iCloudu nebo jiné služby, klepáním na složky přejděte do složky s požadovaným obrázkem.
Tažením kteréhokoli modrého bodu změníte velikost obrázku.
Pořízení fotografie v Keynote a přidání do prezentace
Fotoaparátem na zařízení můžete pořídit fotografii a obrázek pak přidat rovnou do prezentace.
Na snímku, na který chcete fotografii přidat, proveďte některou z následujících akcí:
V pravém dolním rohu mediální makety klepněte na
 a potom na Pořídit snímek/video.
a potom na Pořídit snímek/video.V zobrazení Keynote v orientaci na šířku klepněte na
 a potom na „Fotoaparát“.
a potom na „Fotoaparát“.
Chcete‑li pořídit fotografii, klepněte na Fotografie, potom na
 a pak proveďte některou z těchto akcí:
a pak proveďte některou z těchto akcí:Vložení fotografie: Klepněte na Použít.
Pořízení nové fotografie: Klepněte na Znovu.
Zrušení operace a návrat do prezentace: Klepněte na Znovu a potom na Zrušit.
Tažením kteréhokoli modrého bodu změníte velikost obrázku.
Fotografii můžete upravit stejně jako jakýkoli jiný obrázek. Fotografie se objeví v aplikaci Obrázky na vašem zařízení.
Přidání popisu k obrázku
Ke každému obrázku v prezentaci můžete přidat popis. Tyto popisy čte asistenční technologie (například VoiceOver), pokud ji uživatel při práci s prezentací používá. Popisy obrázků nejsou nikde v prezentaci vidět.
Klepněte na obrázek, pak na
 a potom na volbu Obrázek.
a potom na volbu Obrázek.Klepněte na Popis, potom do textového pole a pak zadejte text.
Exportujete-li prezentaci jako PDF, popisy obrázků budou stále čitelné pro asistenční technologii. Viz Export do formátu PowerPoint nebo jiného souborového formátu v aplikaci Keynote na iPadu.
Informace o přidávání popisů k obrázkům v galerii obrázků najdete v části Přidání galerie obrázků v aplikaci Keynote na iPadu. Informace o přidání titulku k obrázku najdete v části Přidání nadpisu nebo titulku k objektu v Keynote na iPadu.
Pokud chcete současně pracovat s více obrázky, podržte jedním prstem jeden obrázek a dalším prstem klepejte na další obrázky.