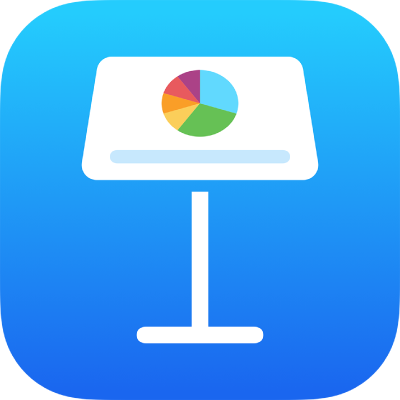
Přidání nebo smazání tabulky v Keynote na iPadu
Když přidáváte tabulku, vybíráte si z řady předdefinovaných stylů, které se hodí k vybranému motivu. Po přidání můžete tabulku libovolně přizpůsobit.
Přidání nové tabulky
V zobrazení Keynote v orientaci na šířku klepněte na panelu nástrojů na
 .
.Chcete-li zobrazit další dostupné styly, přejeďte doprava a doleva.
Přidejte tabulku na snímek klepnutím na tabulku.
Chcete-li do buňky přidat obsah, dvakrát na ni klepněte a začněte psát. Po dokončení zavřete klávesnici klepnutím na
 .
.Proveďte některou z následujících akcí:
Přesunutí tabulky: Klepněte na tabulku a potom přetáhněte
 v jejím levém horním rohu.
v jejím levém horním rohu.Přidání nebo odstranění řádků: Klepněte na tabulku, na
 v levém dolním rohu a poté klepněte na šipky.
v levém dolním rohu a poté klepněte na šipky.Změna velikosti tabulky: Klepněte na tabulku, klepněte na
 v levém horním rohu tabulky a pak tažením za modrý bod v pravém dolním rohu proporčně změňte její velikost.
v levém horním rohu tabulky a pak tažením za modrý bod v pravém dolním rohu proporčně změňte její velikost.Změna nastavení střídavé barvy řádků: Klepněte na tabulku, na
 a na volbu Tabulka a zapněte nebo vypněte Střídavé řádky.
a na volbu Tabulka a zapněte nebo vypněte Střídavé řádky.Změna vzhledu tabulky: Klepněte na
 a ovládacími prvky formátování proveďte požadované změny.
a ovládacími prvky formátování proveďte požadované změny.
Můžete také zkopírovat tabulku z jiné prezentace nebo z aplikace Pages či Numbers.
Vytvoření tabulky z existujících buněk
Při vytvoření nové tabulky z buněk existující tabulky se data z původních buněk nezkopírují, ale přesunou. Buňky v původní tabulce zůstanou prázdné a můžete je smazat.
Vyberte buňky s daty, která chcete použít k vytvoření nové tabulky.
Podržte prst na výběru, dokud zdánlivě nevystoupí nad plochu, a pak ho přetáhněte na nové místo na snímku.
Chcete‑li smazat prázdné buňky v původní tabulce, vyberte je a potom klepněte na Smazat.
Smazání tabulky
Klepněte na tabulku, v levém horním rohu klepněte na
 a pak klepněte na volbu Smazat.
a pak klepněte na volbu Smazat.
Zkopírování a vložení tabulky
Klepněte na tabulku a potom na
 v jejím levém horním rohu.
v jejím levém horním rohu.Klepněte na Kopírovat.
Jedním klepnutím zrušte výběr tabulky, klepněte na okraj obrazovky poblíž místa, kde se má tabulka objevit, a pak klepněte na Vložit.