Usar el centro de control de tvOS en el Apple TV
El centro de control te ofrece acceso a todos los ajustes y controles necesarios para cambiar entre usuarios, reproducir música, acceder a ambientes y cámaras de HomeKit, poner el Apple TV en modo de reposo, etc. Puedes cambiar rápidamente entre usuarios en el centro de control de modo que cada persona disponga de su propia lista de “A continuación”, colecciones de vídeos y música, datos de Game Center y recomendaciones.
En el mando Siri Remote, mantén pulsado el botón TV
 .
.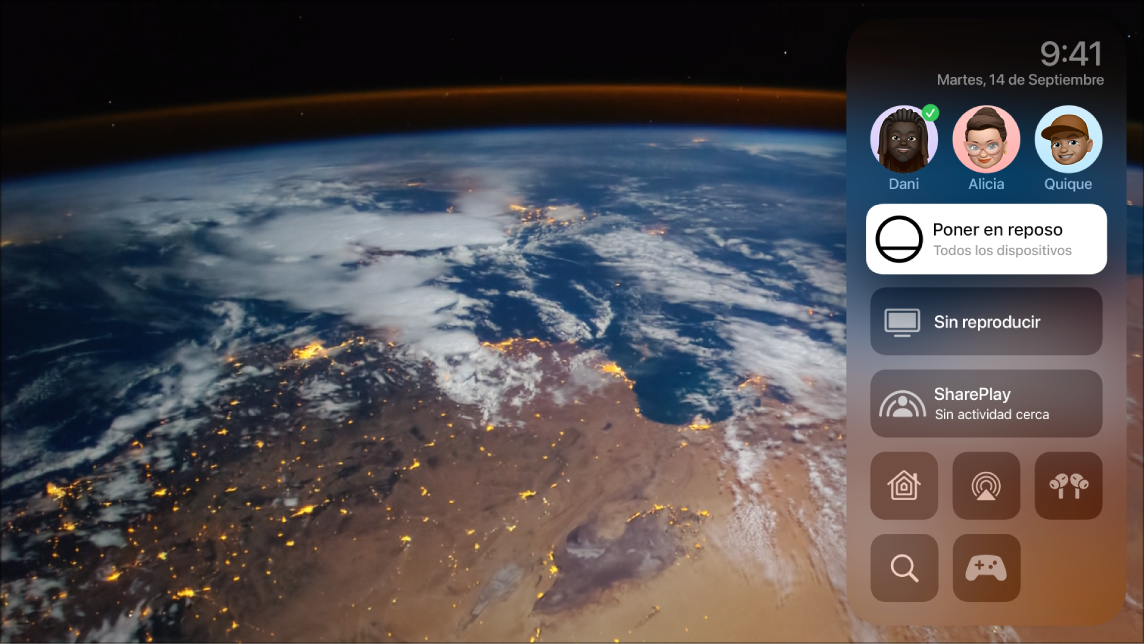
Mantén pulsado el botón TV
 en el mando Siri Remote para abrir el centro de control.
en el mando Siri Remote para abrir el centro de control.Selecciona un usuario.
Cuando cambias a otro usuario, la sesión del usuario anterior se cierra y las apps TV y Música se actualizan con la lista “A continuación” única, las colecciones de vídeos o música y las recomendaciones del nuevo usuario.
Nota: Al cambiar de un usuario a otro no se modifica la app Fotos ni otros ajustes relacionados con una cuenta de iCloud.
Consulta Configurar tu ID de Apple en el Apple TV.
Mantén pulsado el botón TV
 en el mando Siri Remote para abrir el centro de control.
en el mando Siri Remote para abrir el centro de control.Selecciona Reposo.
Si deseas obtener información sobre cómo modificar los ajustes de reposo, consulta Poner en reposo o activar el Apple TV.
Si hay una canción en reproducción o en pausa en la app Música ![]() en el Apple TV, se mostrará en el centro de control.
en el Apple TV, se mostrará en el centro de control.
Mantén pulsado el botón TV
 en el mando Siri Remote para abrir el centro de control.
en el mando Siri Remote para abrir el centro de control.Selecciona la canción que se está reproduciendo.
La app Música se abrirá en la pantalla “En reproducción”.
Consulta En reproducción: Controlar la reproducción de música en el Apple TV.
Con SharePlay puedes ver películas u otros programas conjuntamente o entrenar en Fitness a través de FaceTime en un iPhone, iPad o iPod touch. Si un usuario actual del Apple TV tiene en marcha una llamada de FaceTime, aparece un indicador de SharePlay en la esquina superior derecha de la pantalla de inicio del Apple TV.
Consulta Ver con otras personas usando SharePlay en el Apple TV o Entrenar con otras personas usando SharePlay en el Apple TV.
Mantén pulsado el botón TV
 en el mando Siri Remote para abrir el centro de control.
en el mando Siri Remote para abrir el centro de control.Selecciona el botón SharePlay
 , a continuación, el botón Unirse y confirma en el dispositivo que va a participar en SharePlay.
, a continuación, el botón Unirse y confirma en el dispositivo que va a participar en SharePlay.
En el centro de control, puedes activar accesorios compatibles con HomeKit y ver las cámaras domésticas de HomeKit que hayas configurado en la app Casa en un dispositivo iOS, iPadOS o macOS (Catalina o posterior) en el que hayas iniciado sesión con el mismo ID de Apple.
Por ejemplo, puedes ver vídeo de cámaras de seguridad compatibles y recibir una notificación cuando una cámara de timbre compatible detecte a alguien en la puerta. Recibes una notificación personal si HomeKit reconoce a la persona en tu fototeca de Fotos.
Puedes ver varias cámaras a la vez, controlar un accesorio adjunto a la habitación que estés viendo, o supervisar el vídeo en directo mientras ves otra cosa en el modo de imagen dentro de imagen.
También puedes activar ambientes que hayas creado en la app Casa en un dispositivo iOS, iPadOS o macOS (Catalina o posterior). Los ambientes te permiten controlar múltiples accesorios de tu casa. Por ejemplo, puedes crear el ambiente “Ver la televisión”, que atenúa las luces y ajusta la temperatura.
Mantén pulsado el botón TV
 en el mando Siri Remote para abrir el centro de control.
en el mando Siri Remote para abrir el centro de control.Selecciona el botón HomeKit
 .
.Realiza una de las siguientes operaciones:
Ver vídeo en vivo desde una cámara de seguridad: Selecciona la cámara para ver la imagen a pantalla completa y otras opciones. Si tienes varias cámaras, desplázate hacia la izquierda para ver una previsualización y, a continuación, selecciónala para ver una visualización en cuadrícula a pantalla completa de todas las cámaras.
Activar un ambiente favorito: Selecciona el ambiente para productos de seguridad compatibles con HomeKit, como cerraduras, luces, puertas o ventanas motorizadas, sistemas de seguridad y puertas de garaje.
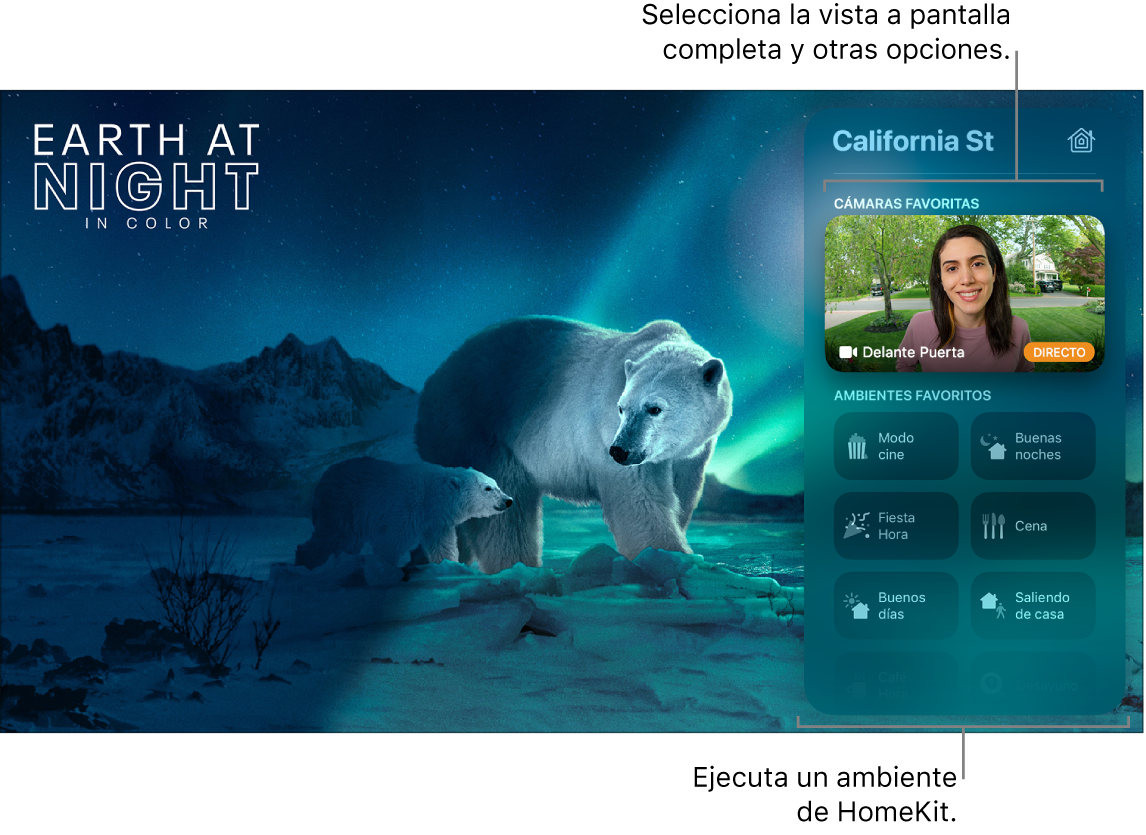
Reproducir Planeta nocturno a todo color en la app Apple TV Siri: En el mando Siri Remote, mantén pulsado el botón de Siri
 y, a continuación, di “Enséñame” seguido del nombre de la cámara en la app Casa.
y, a continuación, di “Enséñame” seguido del nombre de la cámara en la app Casa.“Enséñame la cámara de la entrada”
Si quieres ver más opciones, selecciona una cámara y realiza cualquiera de las siguientes operaciones:
Controlar un accesorio adjunto a la habitación que estés viendo en ese momento: Selecciona el botón Accesorio
 y, a continuación, selecciona un accesorio para activarlo o desactivarlo.
y, a continuación, selecciona un accesorio para activarlo o desactivarlo.Ver vídeo en directo de varias cámaras a la vez: Selecciona el botón “Visualización en cuadrícula”
 . Selecciona una cámara para obtener una visualización a pantalla completa.
. Selecciona una cámara para obtener una visualización a pantalla completa.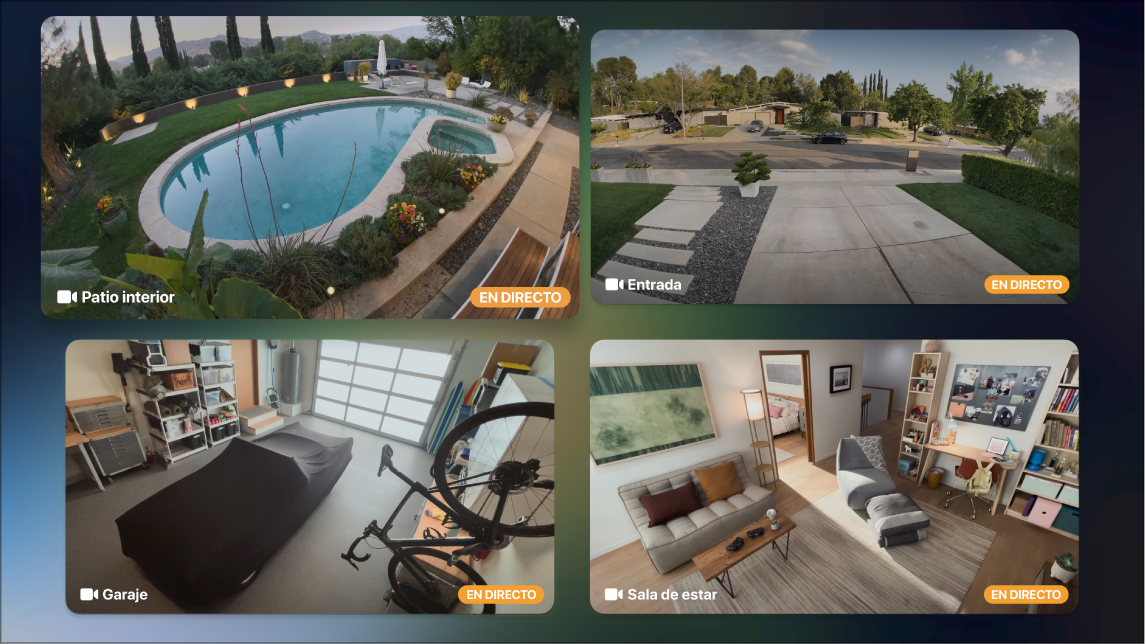
Ver vídeo en directo de una cámara en el modo de imagen dentro de imagen: Selecciona el botón de imagen dentro de imagen
 . Para obtener más información, consulta Activar visualización de imagen dentro de imagen.
. Para obtener más información, consulta Activar visualización de imagen dentro de imagen.
Siri: En el mando Siri Remote, mantén pulsado el botón de Siri
 y, a continuación, di “Enséñame” seguido del nombre de la cámara en la app Casa.
y, a continuación, di “Enséñame” seguido del nombre de la cámara en la app Casa.“Enséñame la cámara de la entrada”
Para obtener más información sobre cómo crear ambientes y configurar cámaras en la app Casa, consulta el Manual de uso del iPhone.
Mantén pulsado el botón TV
 en el mando Siri Remote para abrir el centro de control.
en el mando Siri Remote para abrir el centro de control.Selecciona el botón de controles de audio
 y elige auriculares, o uno o más altavoces.
y elige auriculares, o uno o más altavoces.Para obtener más información sobre la función de compartir audio con auriculares inalámbricos de Apple o sobre cómo reproducir audio en varios altavoces, consulta Usar el Apple TV para reproducir audio por toda la casa.
Después de conectar los AirPods (3.ª generación), AirPods Pro o AirPods Max al Apple TV, aparecen controles adicionales en el centro de control cuando un usuario inicia sesión en el Apple TV usando el mismo ID de Apple ID asociado con los AirPods.
Consejo: Para cambiar de usuario en el Apple TV, mantén pulsado el botón TV ![]() en el mando Siri Remote para abrir el centro de control y, a continuación, selecciona o añade un nuevo usuario.
en el mando Siri Remote para abrir el centro de control y, a continuación, selecciona o añade un nuevo usuario.
Nota: En el centro de control del Apple TV HD únicamente aparecen controles para los AirPods Pro y los AirPods Max, y son solo para la cancelación de ruido (porque el audio espacial no es compatible con el Apple TV HD).
Mantén pulsado el botón TV
 en el mando Siri Remote para abrir el centro de control.
en el mando Siri Remote para abrir el centro de control.Selecciona el botón AirPods
 y ajusta los controles de audio espacial y ruido.
y ajusta los controles de audio espacial y ruido.Consulta Usar el Apple TV para reproducir audio por toda la casa.
Mantén pulsado el botón TV
 en el mando Siri Remote para abrir el centro de control.
en el mando Siri Remote para abrir el centro de control.Selecciona el botón de búsqueda
 y, a continuación, escribe o dicta tu consulta.
y, a continuación, escribe o dicta tu consulta.
Después de conectar uno o varios mandos de videojuegos al Apple TV, aparecen más controles en el centro de control.
Mantén pulsado el botón TV
 en el mando Siri Remote para abrir el centro de control.
en el mando Siri Remote para abrir el centro de control.Selecciona el botón “Mandos de videojuegos”
 y, a continuación, realiza una de las siguientes operaciones:
y, a continuación, realiza una de las siguientes operaciones:Cambiar a un mando de videojuegos diferente: Selecciona un mando de videojuegos de la lista.
Definir ajustes de mandos de videojuegos: Selecciona “Ajustes del mando” y, a continuación, define los ajustes que aparecen en pantalla según tus preferencias.
Consulta Usar el Apple TV para reproducir audio por toda la casa.
Pulsa el botón Atrás
 (Siri Remote de 2.ª generación) o el botón
(Siri Remote de 2.ª generación) o el botón  (Siri Remote de 1.ª generación).
(Siri Remote de 1.ª generación).