Usar el centro de control de tvOS en el Apple TV
El centro de control te ofrece acceso a todos los ajustes y controles necesarios para cambiar entre usuarios, reproducir música, acceder a ambientes y cámaras de HomeKit, poner el Apple TV en modo de reposo, etc. Puedes cambiar rápidamente entre usuarios en el centro de control de modo que cada persona disponga de su propia lista de “A continuación”, colecciones de vídeos y música, datos de Game Center y recomendaciones.
Abrir el centro de control
En el mando Siri Remote, mantén pulsado el botón TV
 .
.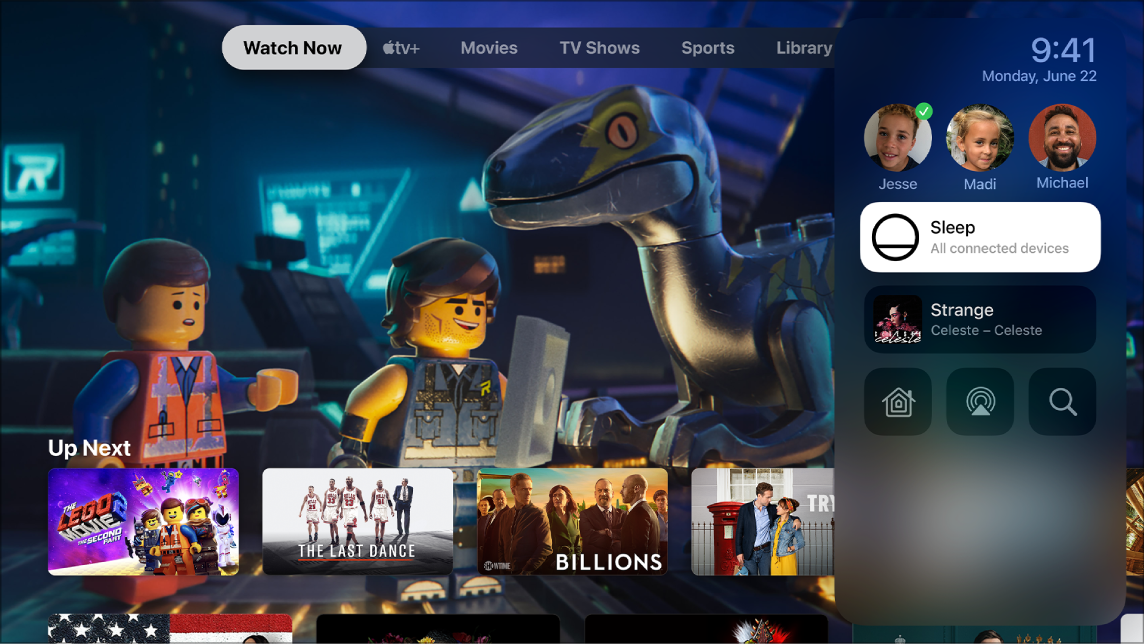
La Lego Película 2 está disponible en la app Apple TV
Cambiar a otro usuario
Mantén pulsado el botón TV
 en el mando Siri Remote para abrir el centro de control.
en el mando Siri Remote para abrir el centro de control.Selecciona un usuario.
Cuando cambias a otro usuario, la sesión del usuario anterior se cierra y las apps de TV y música se actualizan con la lista “A continuación” única, las colecciones de vídeos o música y las recomendaciones del nuevo usuario.
Nota: Al cambiar de un usuario a otro no se modifica la app Fotos ni otros ajustes relacionados con una cuenta de iCloud.
Consulta Configurar tu ID de Apple en el Apple TV.
Poner el Apple TV en reposo
Mantén pulsado el botón TV
 en el mando Siri Remote para abrir el centro de control.
en el mando Siri Remote para abrir el centro de control.Selecciona Reposo.
Si deseas obtener información sobre cómo modificar los ajustes de reposo, consulta Poner en reposo o activar el Apple TV.
Acceder a la canción actual en Música
Si hay una canción en reproducción o en pausa en la app Música ![]() en el Apple TV, se mostrará en el centro de control.
en el Apple TV, se mostrará en el centro de control.
Mantén pulsado el botón TV
 en el mando Siri Remote para abrir el centro de control.
en el mando Siri Remote para abrir el centro de control.Selecciona la canción que se está reproduciendo.
La app Música se abrirá en la pantalla “En reproducción”.
Consulta En reproducción: Controlar la reproducción de música en el Apple TV.
Acceder a los controles de audio
Mantén pulsado el botón TV
 en el mando Siri Remote para abrir el centro de control.
en el mando Siri Remote para abrir el centro de control.Selecciona el botón de controles de audio
 y elige auriculares, o uno o más altavoces.
y elige auriculares, o uno o más altavoces.Para obtener más información sobre la función de compartir audio con auriculares inalámbricos de Apple o sobre cómo reproducir audio en varios altavoces, consulta Usar el Apple TV para reproducir audio por toda la casa.
Controlar los ambientes y cámaras de HomeKit
En el centro de control, puedes activar accesorios compatibles con HomeKit y ver las cámaras domésticas de HomeKit que hayas configurado en la app Casa en un dispositivo iOS, iPadOS o macOS (Catalina o posterior) en el que hayas iniciado sesión con el mismo ID de Apple.
Por ejemplo, puedes ver vídeo de cámaras de seguridad compatibles y recibir una notificación cuando una cámara de timbre compatible detecte a alguien en la puerta. Recibes una notificación personal si HomeKit reconoce a la persona en tu fototeca de Fotos.
También puedes activar ambientes que hayas creado en la app Casa en un dispositivo iOS, iPadOS o macOS (Catalina o posterior). Los ambientes te permiten controlar múltiples accesorios de tu casa. Por ejemplo, puedes crear el ambiente “Ver la televisión”, que atenúa las luces y ajusta la temperatura.
Mantén pulsado el botón TV
 en el mando Siri Remote para abrir el centro de control.
en el mando Siri Remote para abrir el centro de control.Selecciona el botón HomeKit
 .
.Realiza una de las siguientes operaciones:
Ver vídeo en vivo desde una cámara de seguridad: Selecciona la cámara para ver la imagen a pantalla completa, o desliza para cambiar de cámara.
Activar un ambiente favorito: Selecciona el ambiente.
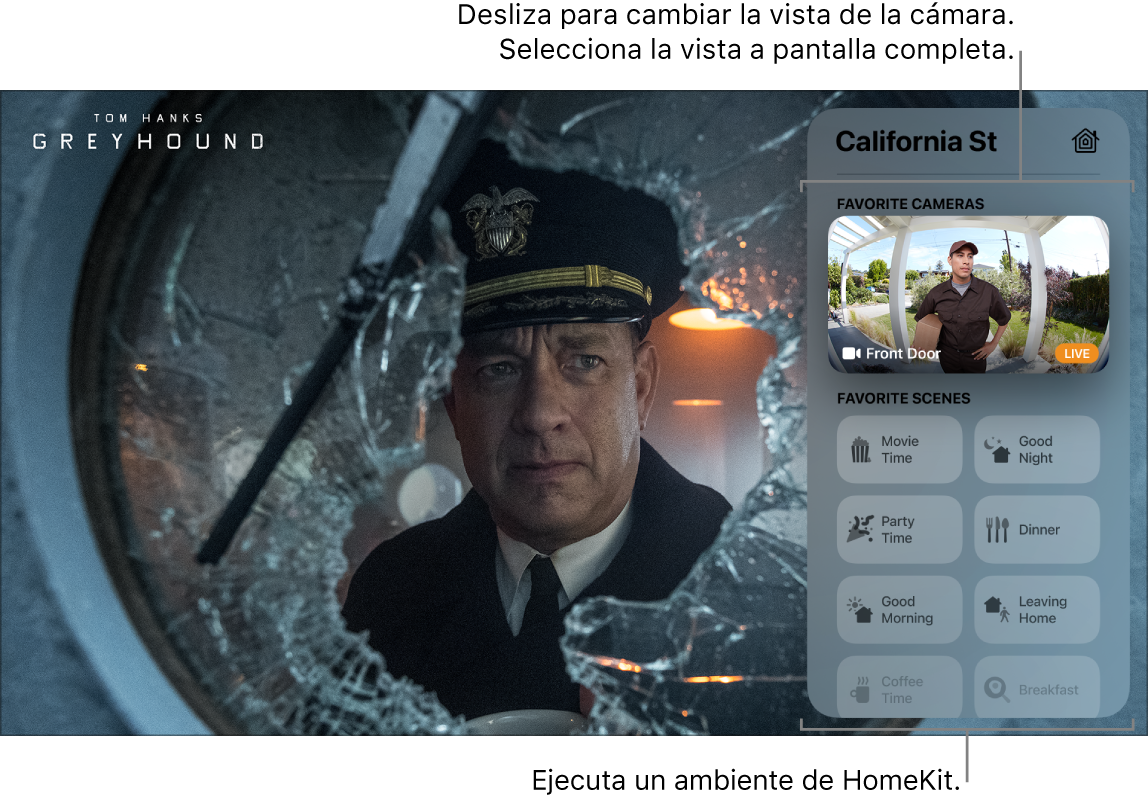
Ver Greyhound en la app Apple TV Consultar a Siri. En el mando Siri Remote, mantén pulsado el botón de Siri
 y, a continuación, di “Enséñame” seguido del nombre de la cámara en la app Casa.
y, a continuación, di “Enséñame” seguido del nombre de la cámara en la app Casa.“Enséñame la cámara de la entrada”
Nota: Los ambientes que incluyen productos de seguridad compatibles con HomeKit, como cerrojos de puertas, puertas o ventanas motorizadas, sistemas de seguridad y puertas de garaje, no se pueden controlar desde el Apple TV. Debes utilizar un dispositivo iOS, iPadOS, macOS o watchOS para controlar esos dispositivos.
Para obtener más información sobre cómo crear ambientes y configurar cámaras en la app Casa, consulta el Manual del usuario del iPhone.
Acceder rápidamente a la app Buscar
Mantén pulsado el botón TV
 en el mando Siri Remote para abrir el centro de control.
en el mando Siri Remote para abrir el centro de control.Selecciona el botón Buscar
 .
.Consulta Buscar en el Apple TV.
Cerrar el centro de control
Pulsa el botón Atrás
 (Siri Remote de 2.ª generación) o el botón
(Siri Remote de 2.ª generación) o el botón 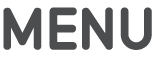 (Siri Remote de 1.ª generación).
(Siri Remote de 1.ª generación).