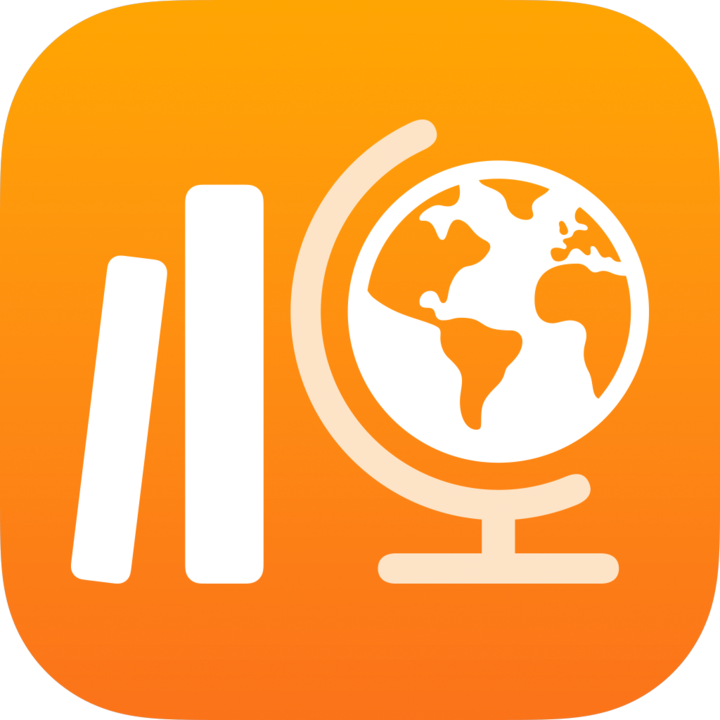
Veure resultats a nivell de preguntes a lֺ’app Tasques
Després de revisar una avaluació, per poder veure els valors o puntuacions i analítiques de cada pregunta i estudiant:
Configura l’avaluació identificant els espais de preguntes i respostes.
Fes servir la vista d’Anàlisi per veure els resultats de la classe i l’alumne en cada pregunta.
Segons el tipus d’avaluació, Tasques pot escanejar l’arxiu i configurar els espais de preguntes i respostes automàticament o pots fer-ho tu de manera manual. Pots decidir en nivell d’informació que vols identificant cada espai de preguntes i respostes o agrupant els espais per a preguntes i respostes més llargues. Pots modificar els espais en qualsevol moment per garantir que estiguin ben configurats, canviar el nivell del detall que es mostra a la vista d’’Anàlisi i solucionar qualsevol altre problema que hagi sorgit durant la configuració inicial.
Si has utilitzat el tipus de revisió amb sistema de punts i veus marques fora dels espais de preguntes i respostes definits o veus que se superposen, pots utilitzar la vista d’’Anàlisi per moure les notes no assignades i les notes en espais superposats.
Pots veure els resultats com a mitjanes generals o, si utilitzes el tipus de revisió amb sistema de punts i estableixes un valor de punts per a cada pregunta, podràs veure els resultats com a puntuació mitjana per a cada pregunta.
Nota: Abans que puguis veure els resultats a nivell de pregunta, has de seleccionar un valor de revisió com a mínim en una tasca.
Configurar l’avaluació
A l’app Tasques
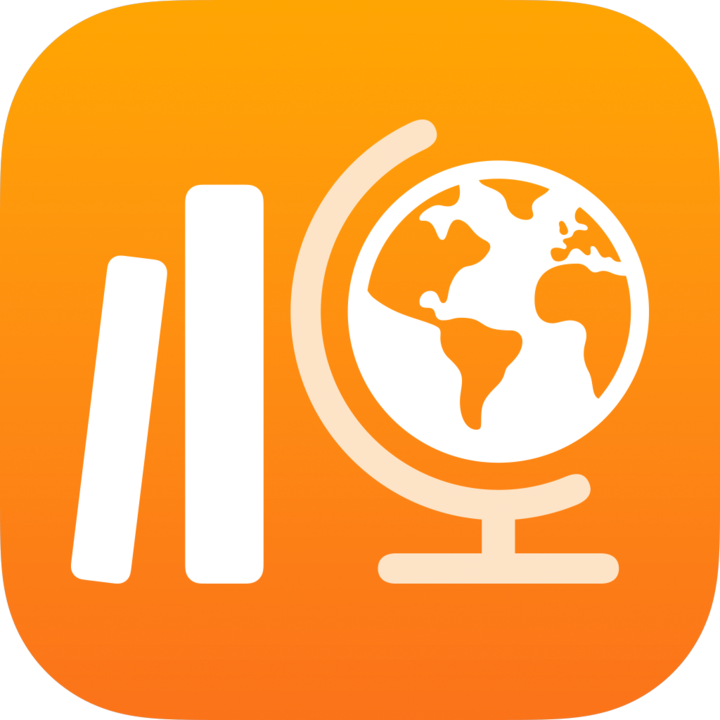 toca “Activitat recent”, Avaluacions o una classe a la barra lateral.
toca “Activitat recent”, Avaluacions o una classe a la barra lateral.Toca l’avaluació amb els resultats que vols puntuar i, a continuació, toca Anàlisis a la part superior de la vista de detalls de l’avaluació.
Per configurar l’avaluació, fes una de les següents accions:
Per configurar l’avaluació automàticament, tria l’inici tocant Més detalls o Menys detalls.
Quan identifiques els espais per a preguntes i respostes, Tasques pot crear espais separats per a cada pregunta que identifiqui (Més detalls) o agrupar espais per a preguntes més llargues (Menys detalls).
Per configurar l’avaluació manualment, toca Identificar espais per a preguntes.
Nota: Si no veus la finestra emergent “Triar punt d'inici”, hauràs de configurar manualment l’arxiu. Per configurar l’arxiu manualment, llegeix la informació de configuració i toca Configurar.
Edita els espais i toca Fet.
Per fer un espai per a preguntes i respostes més gran o més petit, toca’l i arrossega'n les cantonades.
Per afegir un espai nou, toca en qualsevol punt de l’avaluació o
 en una zona existent i, després, toca Duplicar.
en una zona existent i, després, toca Duplicar.Per moure un espai per a preguntes, selecciona’l, mantén-lo premut i arrossega’l a la nova posició.
Per esborrar una àrea, toca una àrea existent, toca
 i, a continuació, toca Eliminar.
i, a continuació, toca Eliminar.
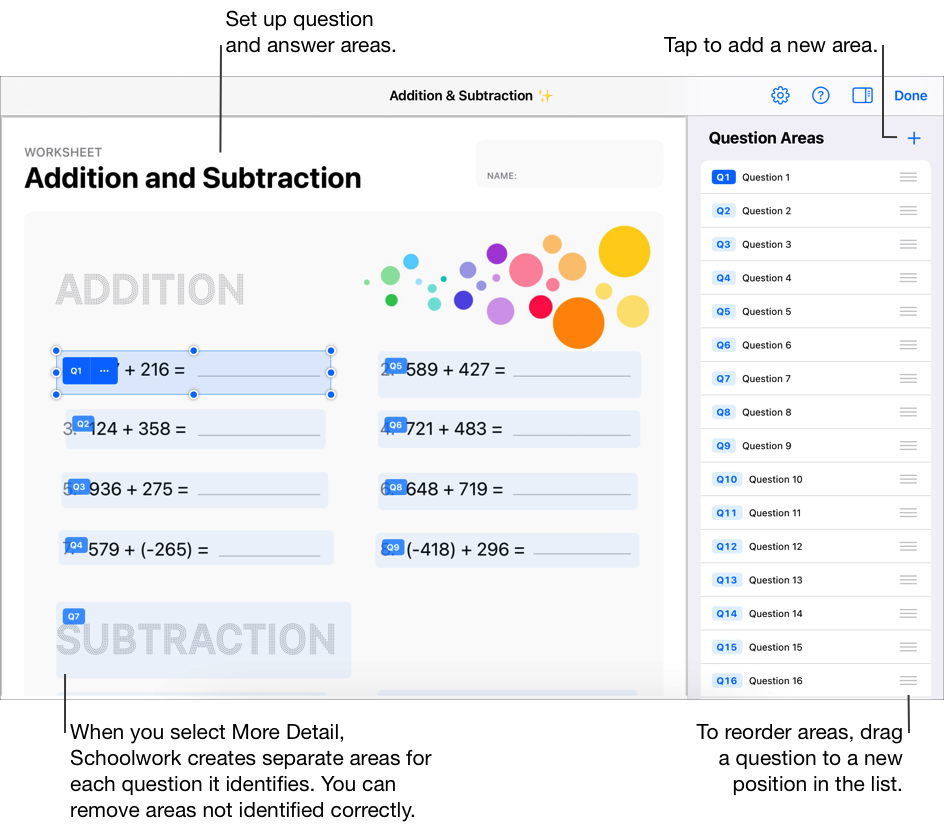
Nota: Per començar, toca 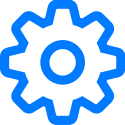 de la cantonada superior dreta i, a continuació, toca Restablir tots els espais o Eliminar tots els espais.
de la cantonada superior dreta i, a continuació, toca Restablir tots els espais o Eliminar tots els espais.
Veure els anàlisis de la classe i dels alumnes
A l’app Tasques
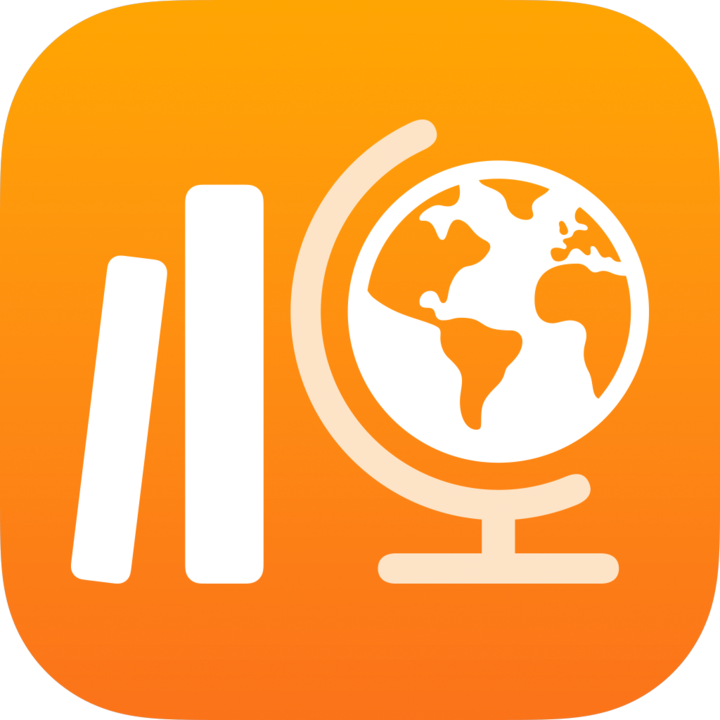 toca “Activitat recent”, Avaluacions o una classe a la barra lateral.
toca “Activitat recent”, Avaluacions o una classe a la barra lateral.Toca l’avaluació amb els resultats que vols puntuar i, a continuació, toca Anàlisis a la part superior de la vista de detalls de l’avaluació.
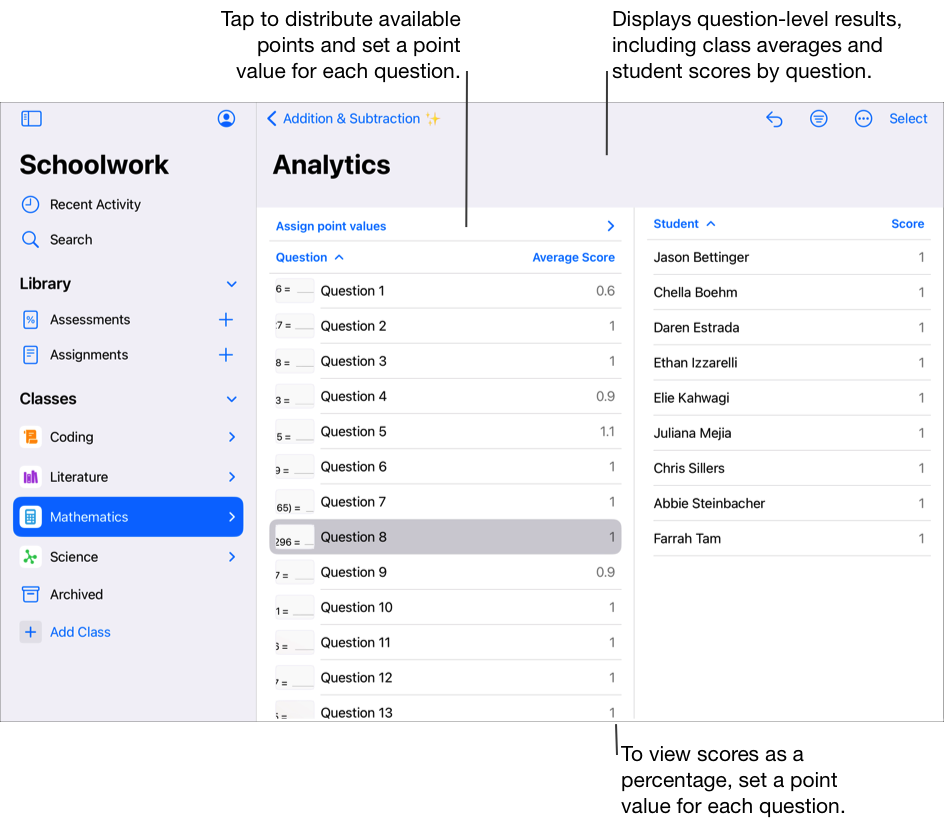
Canvia com es mostres les dades d’anàlisis:
Per mostrar només els alumnes que compleixen un criteri específic (per exemple, una puntuació per sobre o per sota d’un percentatge específic), toca
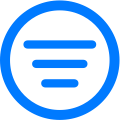 i, a continuació, tria com vols filtrar les anàlisis.
i, a continuació, tria com vols filtrar les anàlisis.Per canviar com es mostren les puntuacions de la revisió amb sistema de punts, toca
 i, després, toca “Puntuacions amb números” o “Puntuacions amb percentatge”.
i, després, toca “Puntuacions amb números” o “Puntuacions amb percentatge”.
Per veure la resposta d’un alumne a una pregunta específica, toca una pregunta i el nom de l’alumne a la llista d’alumnes.
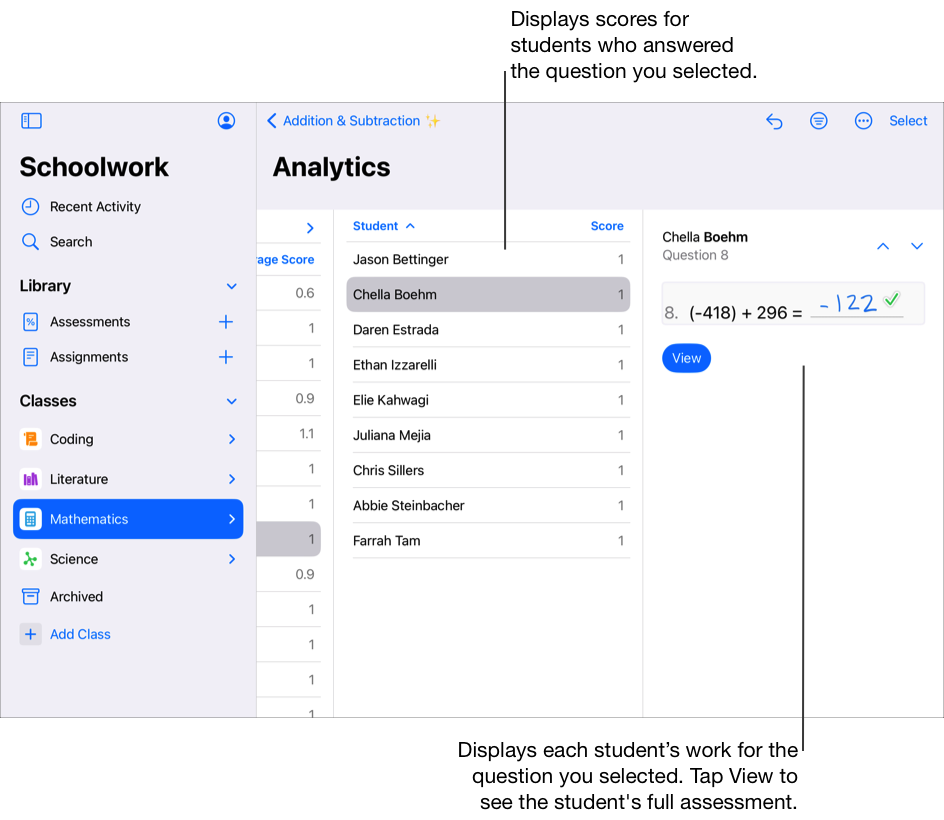
Nota: Per establir un valor de puntuació per a cada pregunta del tipus de revisió amb sistema de punts, toca “Assignar valors de punts” i, a continuació, fes una de les accions següents:
Per distribuir automàticament els punts disponibles entre totes les preguntes, toca Distribuir.
Per distribuir manualment els punts disponibles, toca els controls per augmentar o disminuir el valor dels punts de cada pregunta.
Quan distribueixes els punts disponibles, no s’inclouen els punts addicionals.
Editar els espais per a preguntes i respostes
A l’app Tasques
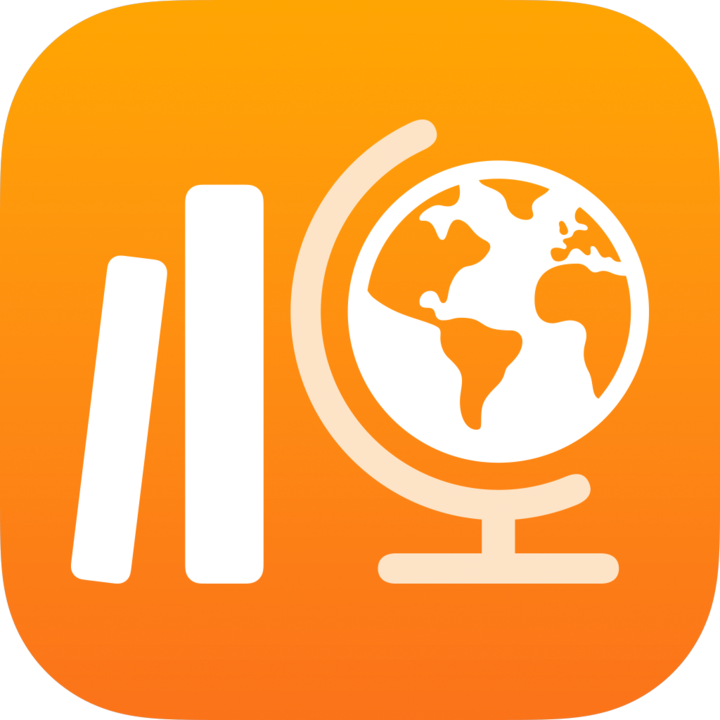 toca “Activitat recent”, Avaluacions o una classe a la barra lateral.
toca “Activitat recent”, Avaluacions o una classe a la barra lateral.Toca l’avaluació amb els resultats que vols puntuar i, a continuació, toca Anàlisis a la part superior de la vista de detalls de l’avaluació.
Per editar els espais per a preguntes i respostes, toca
 i, llavors, toca Editar els espais per a preguntes i respostes.
i, llavors, toca Editar els espais per a preguntes i respostes.Edita els espais i toca Fet.
Per fer un espai per a preguntes i respostes més gran o més petit, toca’l i arrossega'n les cantonades.
Per afegir un espai nou, toca en qualsevol lloc de l’avaluació o toca
 i, a continuació, toca Duplicar.
i, a continuació, toca Duplicar.Per moure un espai per a preguntes, selecciona’l, mantén-lo premut i arrossega’l a la nova posició.
Per esborrar una àrea, toca una àrea existent, toca
 i, a continuació, toca Eliminar.
i, a continuació, toca Eliminar.
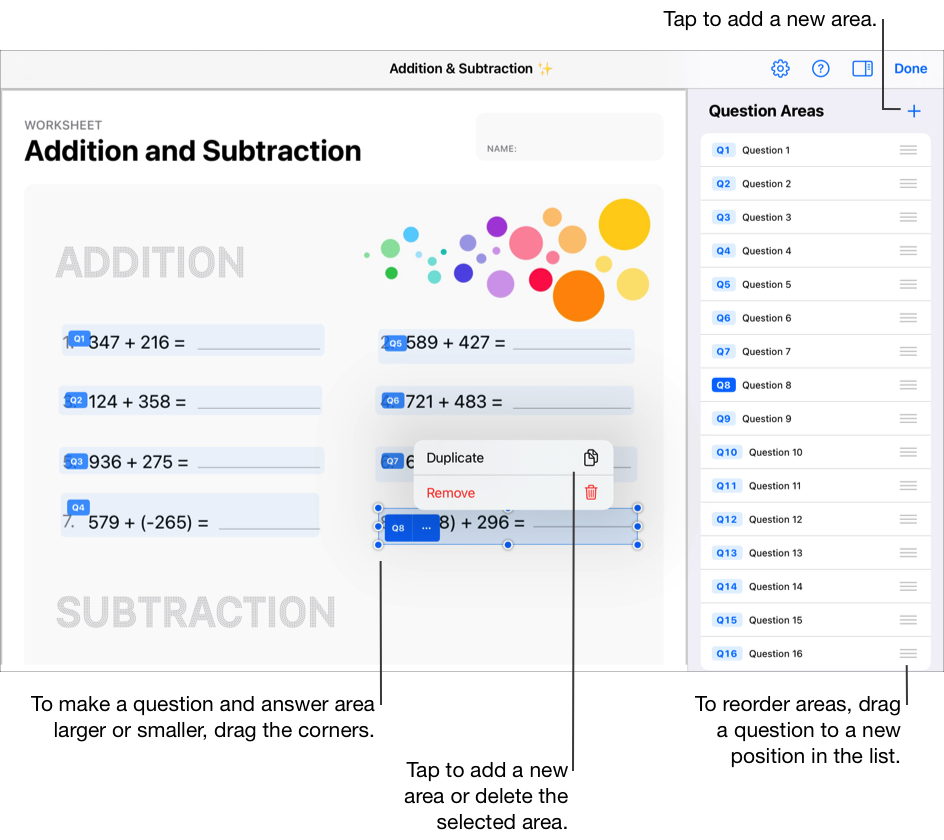
Moure marques no assignades
A l’app Tasques
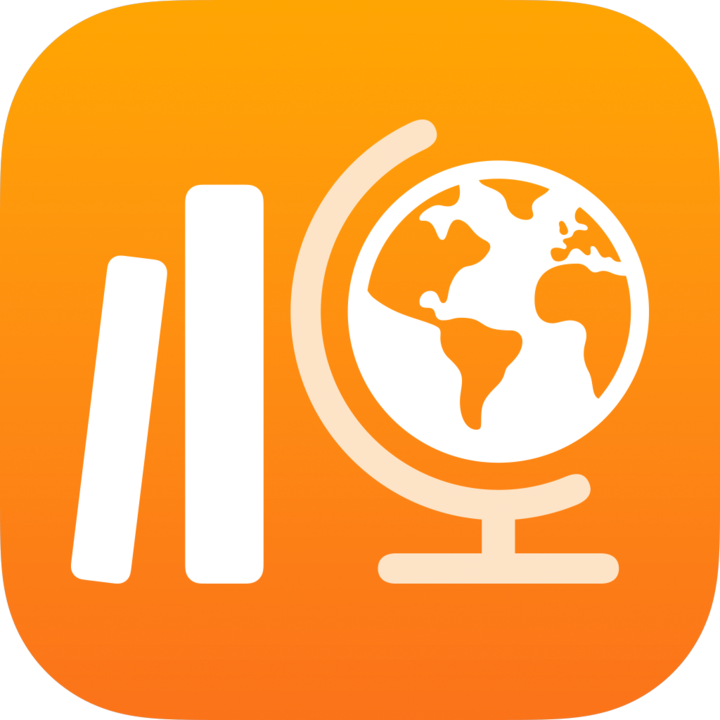 toca “Activitat recent”, Avaluacions o una classe a la barra lateral.
toca “Activitat recent”, Avaluacions o una classe a la barra lateral.Toca l’avaluació, que s’ha puntuat mitjançant la revisió amb sistema de punts, amb les marques que vulguis moure.
Toca Anàlisis a la part superior de la vista de detalls de l’avaluació i, a continuació, toca la cel·la de Marques sense assignar.
Toca el nom d’un alumne de la llista d’alumnes.
Per trobar les marques sense assignar més fàcilment, Tasques mostra l’avaluació de l’alumne amb marques intermitents.
Toca dos cops la marca intermitent i arrossega-la a un espai per a preguntes.
Repeteix el pas 5 per reparar totes les marques sense assignar de l’alumne.
Repeteix del pas 4 al pas 6 per reparar totes les marques sense assignar de cada alumne de la llista.
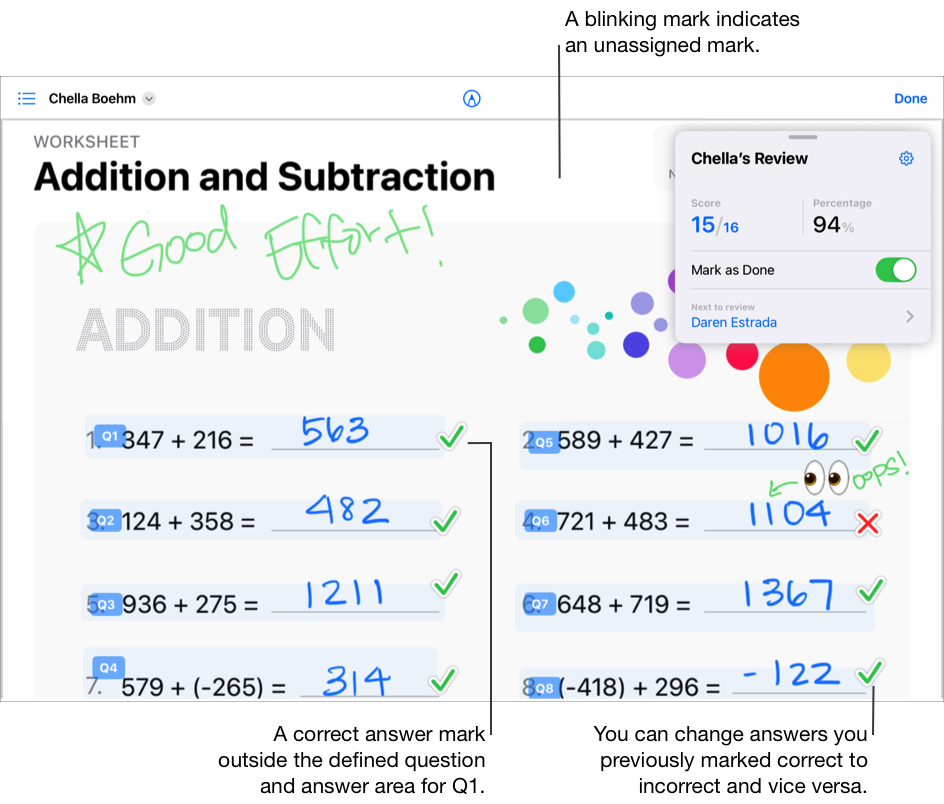
Moure marques en espais superposats
A l’app Tasques
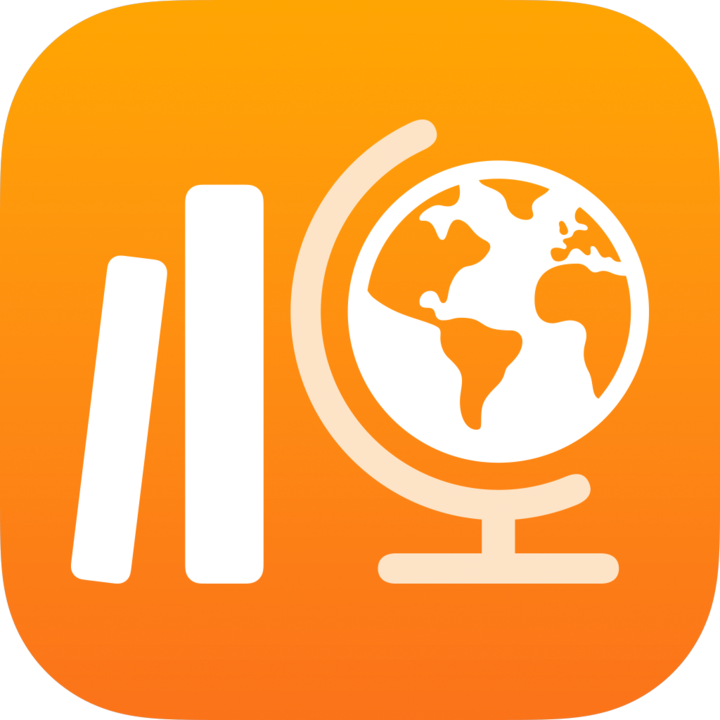 toca “Activitat recent”, Avaluacions o una classe a la barra lateral.
toca “Activitat recent”, Avaluacions o una classe a la barra lateral.Toca l’avaluació, que s’ha puntuat mitjançant la revisió amb sistema de punts, amb les marques que vulguis moure.
Toca Anàlisis a la part superior de la vista de detalls de l’avaluació i, a continuació, toca una pregunta.
Toca el nom d’un alumne de la llista d’alumnes.
L’app Tasques mostra un missatge que indica que hi ha marques en espais superposats.
Toca Veure.
Per trobar més fàcilment les marques en espais superposats, l’app Tasques mostra l’avaluació de l’alumne amb marques intermitents i destaca els espais de les preguntes corresponents.
Toca dos cops la marca intermitent i arrossega-la a l’exterior de l’espai superposat.
Repeteix el pas 6 per reparar totes les marques en espais superposats per a l’alumne actual.
Repeteix del pas 4 al pas 7 per reparar totes les marques en espais superposats per a cada alumne de la llista.