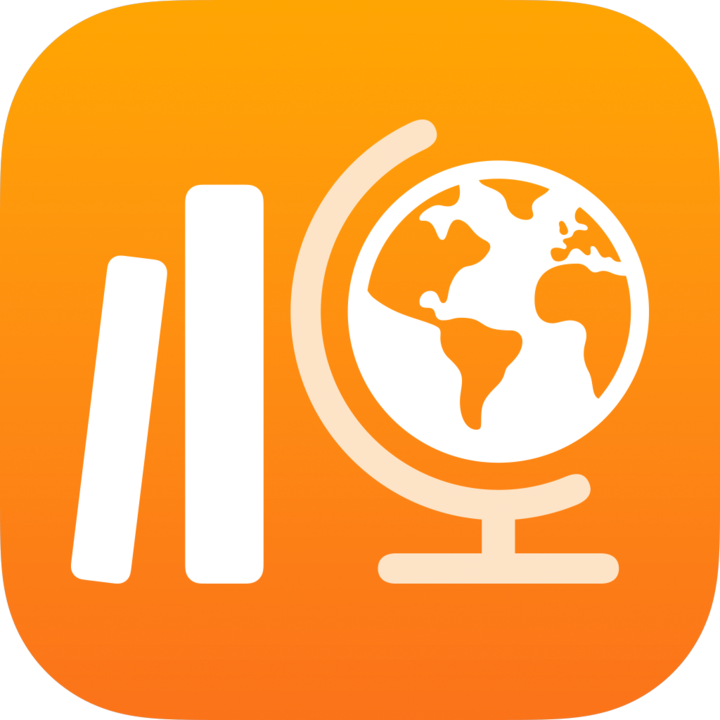
Enviar un arxiu col·laboratiu a l’app Tasques
Treballa amb l’alumnat en un arxiu col·laboratiu. Quan comparteixes un arxiu col·laboratiu en una tasca, l’alumnat i tu podeu treballar en el mateix arxiu al mateix temps. Pots veure i editar l’arxiu mentre els teus alumnes hi treballen, a més d’afegir-hi comentaris en temps real per guiar-los. Tasques permet col·laborar en arxius del Pages, Numbers i Keynote.
Enviar un arxiu col·laboratiu
A l’app Tasques
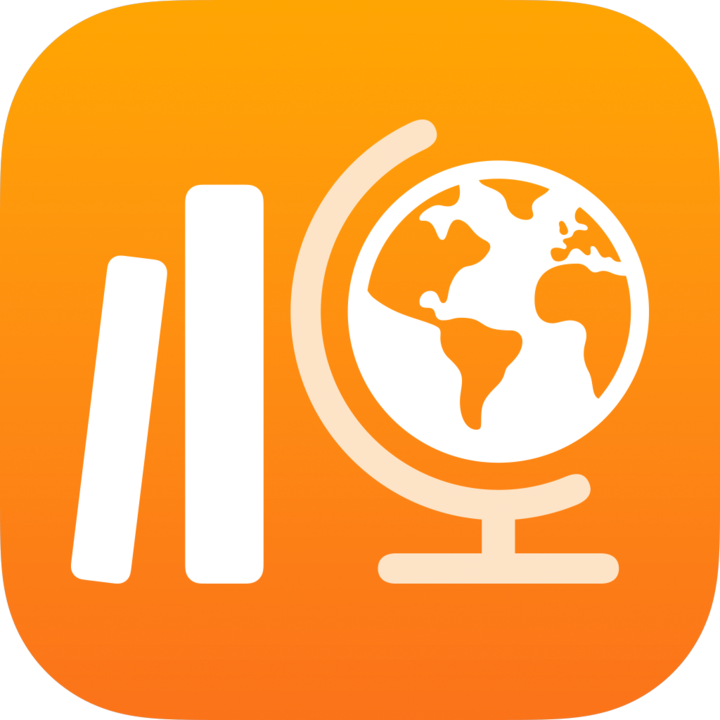 , toca
, toca  a la cantonada superior dreta de la finestra.
a la cantonada superior dreta de la finestra.Toca Col·laborar, ves a un arxiu o cerca’l i, a continuació, toca l’arxiu que vols enviar als teus alumnes.
No pots afegir un arxiu de més de 2 GB.
Canvia els permisos per compartir arxius per a l’activitat de l'arxiu tocant
 i, a continuació, tocant una de les opcions següents:
i, a continuació, tocant una de les opcions següents:Cada alumne/a pot editar el seu arxiu: l’app Tasques envia a cada alumne/a una còpia de l’arxiu. Quan treballis amb un alumne o alumna, ho faràs al seu arxiu individual.
Els alumnes col·laboren en el mateix arxiu: L’app Tasques envia la mateixa còpia de l’arxiu a tots els alumnes. Tota la classe i tu treballeu conjuntament en un arxiu compartit.
Nota: Només pots editar els permisos per compartir arxius per a les activitats noves. No pots canviar els permisos per compartir arxius d’activitats publicades.
Per canviar el nom d’una activitat, toca el nom i escriu el nom nou.
Per confirmar que l’arxiu es mostra com vols, toca el botó
 i, a continuació, toca Obrir.
i, a continuació, toca Obrir.Introdueix text i inclou arxius a les instruccions.
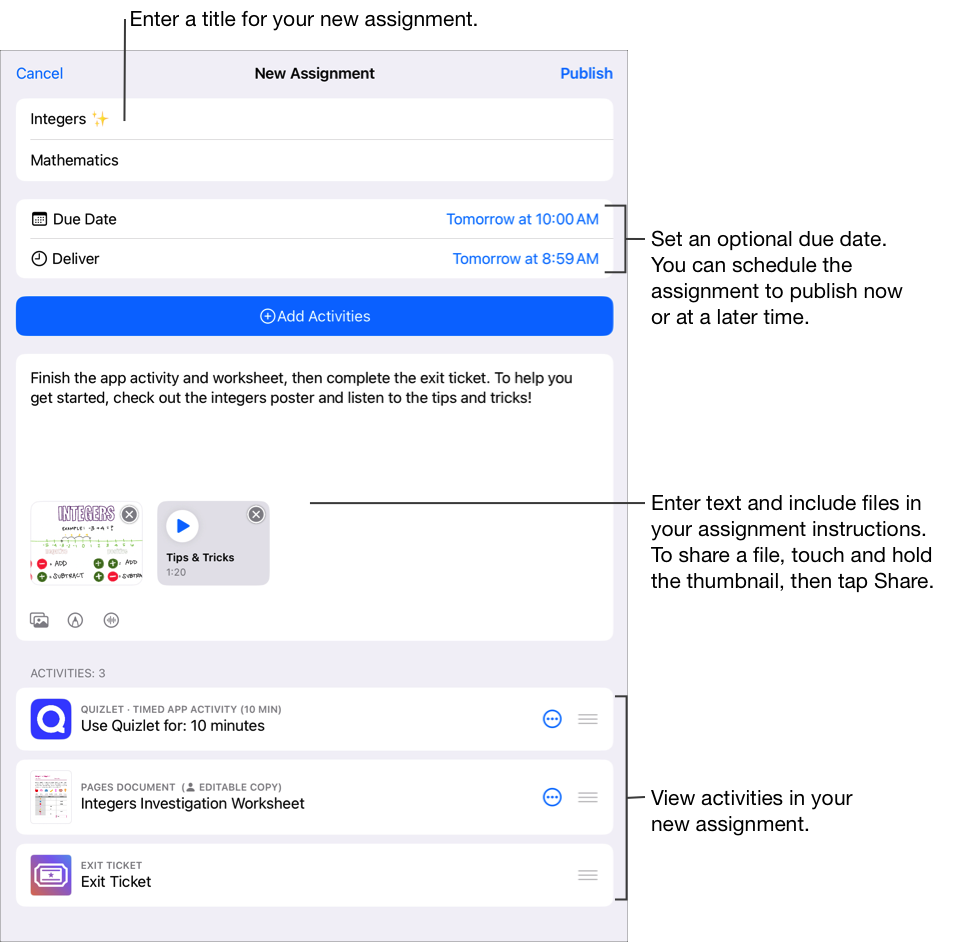
Fes una de les accions següents:
Si vols publicar ja la tasca, toca Publicar.
Si has especificat una data de lliurament, toca Programar. Tasques desa la tasca per enviar-la a l’hora i la data especificades.
Si encara no vols publicar o programar la tasca, toca Cancel·lar i, després, toca “Desar com a esborrany” per desar-la com a esborrany i enviar-la més endavant.
Nota: Pots compartir un arxiu amb un màxim de 99 alumnes. Tots els alumnes poden obrir l’arxiu per modificar-lo al mateix temps. Els professors sempre s’inclouen a la llista de destinataris quan comparteixen un arxiu.