Touch Bar
Función disponible en algunos ordenadores Mac. Puedes usar los gestos que ya conoces —como pulsar y deslizar— directamente en la Touch Bar para modificar los ajustes, usar Siri, acceder a las teclas de función y realizar tareas en las apps.
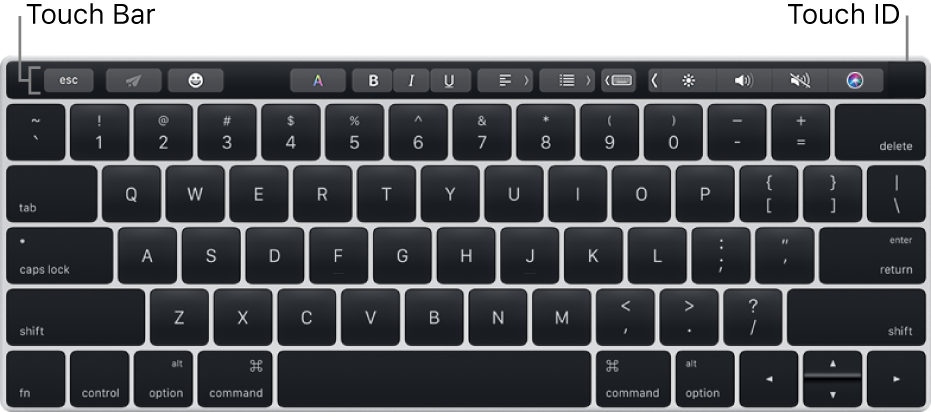
La Touch Bar incluye Touch ID, una función que te permite desbloquear el Mac y algunos ítems protegidos por contraseña, utilizar Apple Pay para realizar compras en Internet y comprar ítems en iTunes Store, App Store y Apple Books.
La Control Strip, situada en el extremo derecho de la Touch Bar, permite definir ajustes habituales, como el brillo y el volumen, y hacer peticiones a Siri. Puedes expandir la Control Strip para acceder a otros ajustes y funciones, como Mission Control y Launchpad.
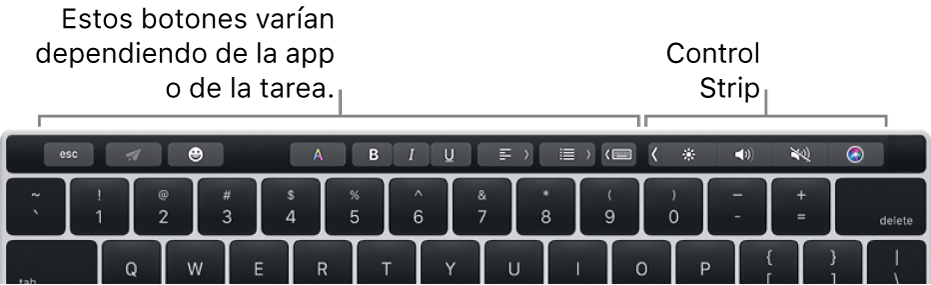
El resto de botones de la Touch Bar varían, dependiendo de la app que estés usando o de la tarea que estés realizando. Por ejemplo, la Touch Bar tiene este aspecto cuando pulsas ![]() en la Touch Bar para ejecutar código en Swift Playgrounds.
en la Touch Bar para ejecutar código en Swift Playgrounds.

Consulta el artículo de soporte de Apple Cómo usar la Touch Bar de tu MacBook Pro.