
Mantenir la privacitat de l’historial de navegació al Safari i a l’app Mapes
Si et preocupa que algú accedeixi al dispositiu, pots revisar i esborrar l’historial i les memòries cau dels navegadors i les apps. Moltes apps desen informació sobre què has buscat o consultat per poder tornar-t’ho a mostrar més endavant. Per exemple, l’historial de les ubicacions que has buscat a l’app Mapes, permet que puguis tornar a consultar fàcilment un lloc que has visitat fa poc.
Si et trobes en una situació d’inseguretat personal i necessites buscar estratègies de seguretat en línia, però no vols que el Safari conservi les dades relatives al que has visitat, pots fer obrir una finestra de navegació privada a l’iPhone, l’iPad i el Mac. Quan utilitzes la navegació privada, les teves dades de navegació no es desen i no es comparteixen amb la resta de dispositius que utilitzes. Addicionalment, si has actualitzat els dispositius a l’iOS 17, l’iPadOS 17, el macOS 14 o versions posteriors, el Safari bloqueja les pestanyes de navegació privada després d’un període d’inactivitat perquè només es puguin obrir amb la teva contrasenya, codi, Face ID o Touch ID. Així es protegeix la teva privacitat mentre no ets davant del dispositiu. Pots esborrar l’historial de navegació i obrir una finestra de navegació privada a l’iPhone, l’iPad i el Mac.

Descobreix com: per veure una tasca a sota, selecciona el botó més ![]() que hi ha al costat del títol.
que hi ha al costat del títol.
Esborrar l’historial de navegació al Safari
Si has estat buscant informació sobre estratègies de seguretat en línia i et preocupa que algú pugui veure el teu historial de navegació, pots eliminar tots els registres que conserva el Safari dels llocs que has explorat.
A l’iPhone o l’iPad: ves a l’app Configuració
 > Safari > Esborra l’historial i les dades dels llocs web.
> Safari > Esborra l’historial i les dades dels llocs web.Al Mac: obre l’app Safari
 , selecciona Historial > Esborra l’historial, fes clic al menú desplegable i selecciona a partir de quin moment vols esborrar l’historial de navegació.
, selecciona Historial > Esborra l’historial, fes clic al menú desplegable i selecciona a partir de quin moment vols esborrar l’historial de navegació.
Quan esborres l’historial, el Safari elimina les dades que desa com a resultat de la teva navegació, entre les quals:
L’historial de les pàgines web que has visitat
La llista de pàgines anteriors i següents de webs obertes
La llista de llocs web visitats amb freqüència
Les cerques recents
Les icones de les pàgines web
Les captures desades en pàgines obertes
La llista d’ítems que has descarregat (els arxius descarregats no s’eliminen)
Els llocs web afegits a la cerca ràpida de llocs web
Els llocs web que han sol·licitat utilitzar la teva ubicació
Els llocs web que han sol·licitat enviar-te notificacions
Esborrar les indicacions recents i els favorits a l’app Mapes de l’iPhone o l’iPad
Obre l’app Mapes
 i desplaça’t cap avall pel camp de cerca fins a “Recents”.
i desplaça’t cap avall pel camp de cerca fins a “Recents”.Fes una de les accions següents:
Fes lliscar una ruta recent cap a l’esquerra.
Toca “Més” directament a dalt de la llista i fes lliscar una ruta recent cap a l’esquerra; o, per eliminar un grup de rutes, toca “Esborra” a sobre del grup.
Si vols eliminar una ubicació favorita, desplaça’t fins a la secció d’ubicacions favorites i toca “Més”. Llisca de dreta a esquerra a la ubicació favorita que vulguis eliminar o toca “Edita” i després toca
 per eliminar diverses ubicacions favorites.
per eliminar diverses ubicacions favorites.
Esborrar les indicacions recents i les ubicacions favorites a l’app Mapes del Mac
Obre l’app Mapes
 i desplaça’t fins a “Recents” a la barra lateral.
i desplaça’t fins a “Recents” a la barra lateral.A sota de “Recents”, fes clic a “Esborra els ítems recents”.
Si vols eliminar una ubicació favorita, mantén la tecla de control premuda mentre fas clic en una ubicació (a la barra lateral a sota de “Favorits”) i selecciona “Elimina dels favorits”.
Obrir una finestra de navegació privada a l’iPhone
Obre l’app Safari
 i toca
i toca  .
.Toca
 al centre de la barra de pestanyes a la part inferior de la pantalla i, després, toca “Navegació privada”.
al centre de la barra de pestanyes a la part inferior de la pantalla i, després, toca “Navegació privada”.La pestanya s’afegirà automàticament al grup de pestanyes que s’anomena “Navegació privada”. Pots obrir diverses pestanyes privades en un grup.
Per confirmar fàcilment si estàs fent servir el mode de navegació privada, comprova que la barra del camp de cerca sigui de color gris o que mostri les paraules “Navegació privada”.
Per ocultar els llocs i sortir del mode de navegació privada, toca ![]() i, aleshores, toca
i, aleshores, toca ![]() per obrir un grup de pestanyes diferent al menú de la part inferior de la pantalla. Els llocs web privats tornaran a mostrar-se la propera vegada que facis servir el mode de navegació privada.
per obrir un grup de pestanyes diferent al menú de la part inferior de la pantalla. Els llocs web privats tornaran a mostrar-se la propera vegada que facis servir el mode de navegació privada.
Per tancar les pestanyes privades, toca ![]() i fes lliscar cap a l’esquerra les pestanyes que vulguis tancar.
i fes lliscar cap a l’esquerra les pestanyes que vulguis tancar.
Obrir una finestra de navegació privada a l’iPad
Al Safari, toca
 i, després, toca “Privat”.
i, després, toca “Privat”.Quan el mode de navegació privada estigui activat, el fons del camp de cerca serà negre en lloc de blanc, i els llocs que visitis no apareixeran a l’historial de l’iPad ni a la llista de pestanyes de la resta de dispositius que utilitzes. Pots obrir diverses pestanyes privades al grup de pestanyes privades.
Per ocultar els llocs i sortir del mode de navegació privada, toca
 i ves a un grup de pestanyes diferent. Les pestanyes tornaran a mostrar-se la propera vegada que facis servir el mode de navegació privada.
i ves a un grup de pestanyes diferent. Les pestanyes tornaran a mostrar-se la propera vegada que facis servir el mode de navegació privada.
Obrir una finestra de navegació privada al Mac
A l’app Safari
 , selecciona Arxiu > “Nova finestra privada” o ves a una finestra del Safari que ja estigui utilitzant la navegació privada.
, selecciona Arxiu > “Nova finestra privada” o ves a una finestra del Safari que ja estigui utilitzant la navegació privada.Les finestres que utilitzen la navegació privada tenen un camp de cerca intel·ligent fosc amb text blanc.
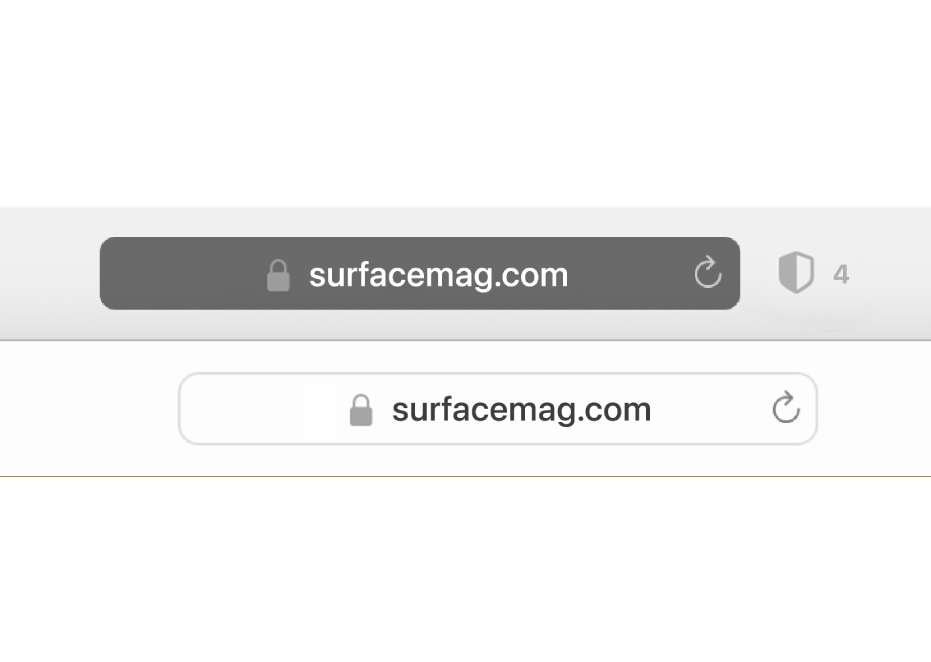
Navega tal com ho faries normalment.
Nota: Si el dispositiu està bloquejat o en repòs, o si no estàs fent servir el Safari de manera activa, les finestres privades del Safari es bloquejaran. Quan desbloquegis o activis el dispositiu, o quan tornis a fer servir el Safari, desbloqueja la finestra privada amb el Face ID, el Touch ID o el codi o contrasenya del dispositiu.
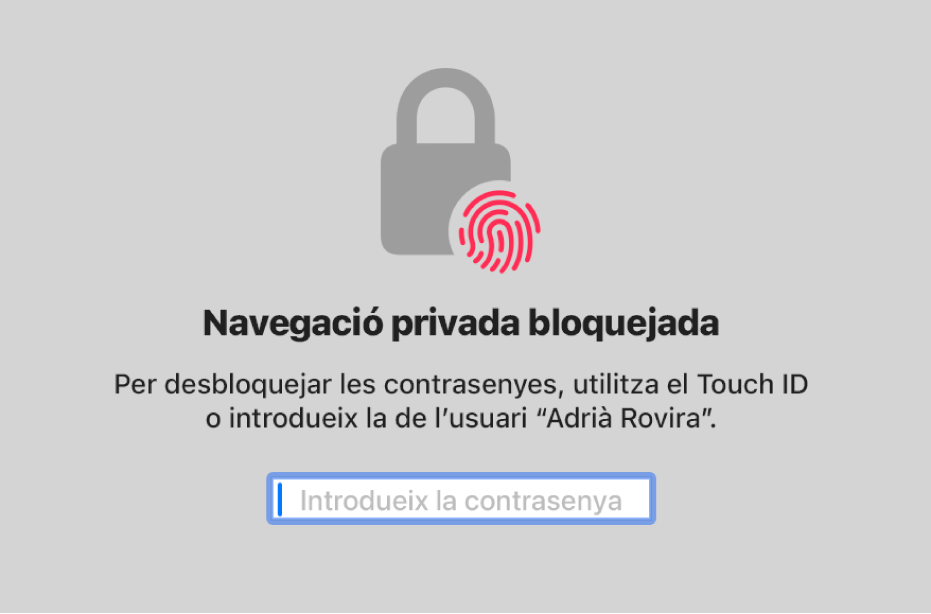
Si vols que les finestres sempre s’obrin amb la navegació privada al Mac
A l’app Safari
 , selecciona Safari > Preferències i, després, fes clic a “General”.
, selecciona Safari > Preferències i, després, fes clic a “General”.Fes clic al menú desplegable “El Safari s’obre amb” i selecciona “Una nova finestra privada”.
Si no veus l’opció, fes una de les accions següents:
En un Mac amb el macOS 13 o posterior: selecciona el menú Apple
 > Configuració del Sistema, fes clic a “Escriptori i Dock”
> Configuració del Sistema, fes clic a “Escriptori i Dock”  a la barra lateral i comprova que l’opció “Tanca les finestres en sortir d’una app” estigui seleccionada.
a la barra lateral i comprova que l’opció “Tanca les finestres en sortir d’una app” estigui seleccionada.En un Mac amb el macOS 12 o anterior: selecciona el menú Apple
 > Preferències del Sistema, fes clic a “General”
> Preferències del Sistema, fes clic a “General”  i comprova que l’opció “Tanca les finestres en sortir d’una app” estigui seleccionada.
i comprova que l’opció “Tanca les finestres en sortir d’una app” estigui seleccionada.
Per millorar encara més la privacitat del Safari
A la carpeta Descàrregues, elimina tots els ítems que s’hagin descarregat en utilitzar les finestres de navegació privada.
Tanca totes les altres finestres de navegació privada que hi hagi obertes per evitar que altres persones puguin utilitzar els botons Endavant i Enrere per veure les pàgines que has estat visitant.