
Reproduir una presentació en una pantalla externa al Keynote del Mac
Si reprodueixes la presentació en una pantalla diferent, la presentació es reproduirà a la pantalla connectada i la pantalla del presentador es mostrarà a l’ordinador. Pots configurar la pantalla del presentador per mostrar qualsevol combinació de diapositives, notes del presentador, un rellotge i un temporitzador per ajudar-te durant la presentació.
Fer la presentació en una pantalla externa
Connecta un monitor extern a l’ordinador mitjançant un adaptador de vídeo o connecta un Apple TV amb AirPlay.
Si fas servir l’Apple TV, desactiva la duplicació per veure la pantalla del presentador:
macOS Ventura 13 o una versió posterior: selecciona el menú Apple > Configuració del Sistema, fes clic a Pantalles, selecciona Disposició i segueix les instruccions per a la duplicació.
macOS 12 o una versió anterior: selecciona el menú Apple > Preferències del Sistema, fes clic a Pantalles i, aleshores, assegura’t que la casella “Mostrar les opcions de duplicació disponibles a la barra de menús” estigui marcada.
Per reproduir la presentació a pantalla completa, selecciona Reproduir > “A pantalla completa” (al menú Reproduir de la part superior de la pantalla) i fes clic al
 a la barra d’eines.
a la barra d’eines.La presentació es comença a reproduir a la pantalla connectada i al Mac el Keynote mostra la pantalla del presentador.
A la part superior de la pantalla del presentador apareix una barra vermella mentre es reprodueix una composició o transició. (En una disposició en paral·lel, si la diapositiva següent no apareix immediatament, això significa que hi ha una transició o composició de diapositives que encara s’està reproduint a la diapositiva actual. La diapositiva següent només apareix quan la presentació està preparada per avançar.)
Per reproduir la presentació en una finestra, selecciona Reproduir > “En una finestra” (al menú Reproduir de la part superior de la pantalla) i fes clic al
 a la barra d’eines.
a la barra d’eines.Per avançar a la composició o diapositiva següent, prem la tecla de fletxa dreta o la barra espaiadora.
Per mostrar la barra d’eines i visualitzar el navegador de diapositives, dreceres de teclat, fonts de vídeo en directe o controls de projeccions multipresentador, mou el punter per qualsevol lloc de la pantalla del presentador i fes clic a un botó.
Per sortir de la pantalla del presentador i deixar de reproduir la presentació, prem Esc.
Per alternar ràpidament entre la visualització de la projecció de diapositives (el punt on la presentació s’està reproduint) i la pantalla del presentador, prem X al teclat.
Consell: Pots usar el mode d’assajar la projecció per configurar la pantalla del presentador i assajar la presentació sense connectar-te a una pantalla externa.
Personalitzar la pantalla del presentador
Pots seleccionar els elements que apareixeran a la pantalla del presentador i modificar-ne la disposició. Pots modificar la pantalla del presentador en qualsevol moment mentre reprodueixes la presentació, i en mode d’assajar la projecció.
Fes una de les accions següents:
Si hi ha una pantalla externa connectada al Mac: Fes clic a
 a la barra d’eines al Mac. La presentació es comença a reproduir a la pantalla connectada i al Mac el Keynote mostra la pantalla del presentador.
a la barra d’eines al Mac. La presentació es comença a reproduir a la pantalla connectada i al Mac el Keynote mostra la pantalla del presentador.Si no hi ha cap pantalla externa connectada al Mac: selecciona Reproduir > Assajar reproducció.
Fes clic a
 a la pantalla del presentador.
a la pantalla del presentador.Si no veus
 , situa el punter a qualsevol lloc de la pantalla del presentador perquè aparegui.
, situa el punter a qualsevol lloc de la pantalla del presentador perquè aparegui.Selecciona la casella del costat d’un ítem per mostrar-lo o desmarca’n la casella per ocultar-lo:
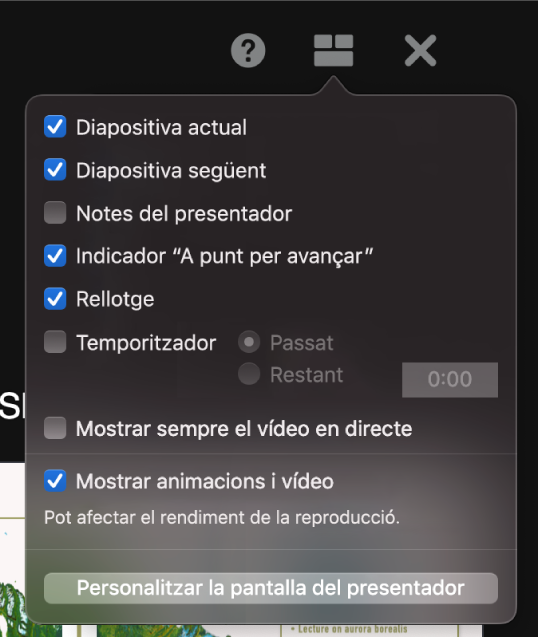
Per canviar la disposició dels ítems de la pantalla del presentador, fes clic al botó de personalització de la pantalla del presentador que hi ha sota del diàleg i fes una de les accions següents:
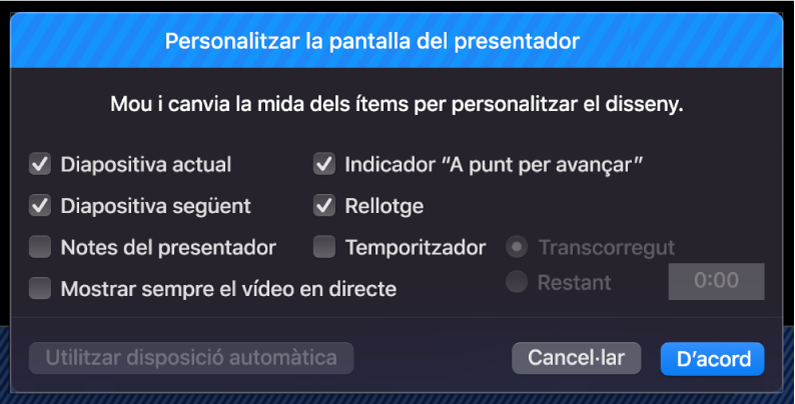
Moure un element a la pantalla del presentador: arrossega’l.
Quan arrossegues una diapositiva, la seva etiqueta es mou sempre amb la diapositiva. Per col·locar una etiqueta independentment de la diapositiva, arrossega només l’etiqueta. Per arrossegar diversos ítems alhora, fes-hi clic amb la tecla Ordre premuda o Majúscules + clic per seleccionar-los i, a continuació, arrossega’ls.
Canviar de mida un element a la pantalla del presentador: fes clic a l’element i arrossega qualsevol marcador de selecció.
El rellotge, el temporitzador i les etiquetes canvien sempre de mida d’una manera proporcional respecte els seus centres.
Per mantenir les proporcions quan canvies la mida de la diapositiva, de la finestra de les notes del presentador i de l’indicador d’avançament, mantén premuda la tecla Majúscules mentre arrossegues. Per canviar la mida des del centre, mantén premuda la tecla Opció mentre arrossegues. Per canviar la mida proporcionadament des del centre, mantén premudes les tecles Majúscules i Opció mentre arrossegues.
Col·locar els elements automàticament a la pantalla del presentador: fes clic al botó “Utilitzar disposició automàtica”. El Keynote col·loca els elements per fer un ús òptim de la pantalla del presentador.
Canviar l’aspecte de les notes del presentador: quan es mostrin les notes del presentador, passa el punter per damunt de la finestra de les notes del presentador i fes clic a un botó de lletra a l’angle superior esquerre de la finestra per fer la lletra més gran o més petita. Fes clic al botó “Invertir els colors” per mostrar el text blanc sobre fons negre o viceversa (la resta de colors de text no es veuen afectats).
Fes clic a Acceptar (o prem Escapada al teclat) per tornar a la presentació.
Fer presentacions amb tres pantalles o més
Si tens connectades dues pantalles externes o més al Mac, pots especificar la pantalla on es reproduirà la presentació. Les altres pantalles es converteixen en pantalles del presentador i en pots personalitzar la disposició.
Connecta dues pantalles externes o més a l’ordinador.
Fes clic a
 a la barra d’eines al Mac.
a la barra d’eines al Mac.La presentació es comença a reproduir en una de les pantalles externes. Les altres pantalles externes i el Mac es converteixen en pantalles del presentador.
Per canviar el que es mostra a les pantalles, fes clic a
 a qualsevol pantalla del presentador.
a qualsevol pantalla del presentador.Es mostren imatges en miniatura de fins a sis pantalles connectades. La pantalla principal del presentador té una estrella al costat del nom i està etiquetada com a “Pantalla principal”. També conté la barra d’eines de la pantalla del presentador i el navegador de diapositives, que et permet passar a una altra diapositiva.
Fes clic a Configurar, sota la miniatura de qualsevol pantalla, i aleshores fes una de les accions següents:
Mostrar la presentació a la pantalla: fes clic a “Mostrar la projecció”.
Deixar de reproduir la presentació a la pantalla: fes clic a “Mostrar la pantalla del presentador”.
Canviar els elements que es mostren en una pantalla del presentador: selecciona qualsevol combinació d’opcions a la llista. Per exemple, pots indicar que les teves notes de presentació es mostrin a la pantalla principal i, també, ajustar les diapositives actual i següent perquè es vegin en una tercera pantalla.
Modificar la disposició dels elements en una pantalla del presentador: fes clic a “Personalitzar la pantalla del presentador” i, a continuació, introdueix els canvis.
Fes clic a Fet.
Consell: Si dupliques la pantalla, pots fer que es deixin de mostrar les notificacions mentre fas la presentació. Al Mac, selecciona el menú Apple > Configuració del Sistema (o Preferències del Sistema al macOS 12 o una versió anterior) i després, fes clic a Notificacions.