
Afegir línies i fletxes al Keynote del Mac
Pots crear una línia recta o corbada i personalitzar-ne l’aspecte canviant-ne l’amplada (el gruix) o el color, o afegint-hi diferents punts finals (per exemple, una fletxa, un cercle o un quadrat). Connecta dos objectes amb una línia de manera que romanguin connectats, fins i tot si es mouen.
Afegir i editar una línia
Fes una de les accions següents:
Fes clic a
 a la barra d’eines i després, a la categoria Bàsica, fes clic a una línia. Les opcions són una línia recta amb punts finals o sense o bé una línia amb punts d’edició per crear una línia corbada.
a la barra d’eines i després, a la categoria Bàsica, fes clic a una línia. Les opcions són una línia recta amb punts finals o sense o bé una línia amb punts d’edició per crear una línia corbada.Fes clic per seleccionar una línia existent en una diapositiva.
Per moure la línia, fes clic a qualsevol lloc de la línia i, després, arrossega-la a la posició que vulguis.
Per canviar la longitud o la rotació de la línia, arrossega els quadrats blancs dels extrems de la línia.
En una línia corbada, arrossega el punt verd per canviar l’arc.
Per veure controls per canviar l’aspecte de la línia, a la barra lateral Format
 , fes clic a la pestanya Estil.
, fes clic a la pestanya Estil.Fes clic en un estil de línia a la part superior de la barra lateral o utilitza els controls de la secció Traç per ajustar qualsevol dels paràmetres següents:
Tipus de línia: Fes clic al menú desplegable situat al damunt de “Punts finals” i selecciona una opció.
Color: Fes clic a la paleta de colors per seleccionar un color dissenyat per combinar amb el tema, o fes clic a la roda de colors per obrir la finestra Colors. (Consulta Emplenar formes i quadres de text amb un color o una imatge al Keynote del Mac per obtenir més informació sobre la selecció de colors.)
Gruix: Al camp situat a la dreta dels controls de color, fes clic a les fletxes.
Punts finals: Fes clic als menús desplegables “Punts finals” i, després, selecciona opcions per canviar els punts finals esquerre i dret.
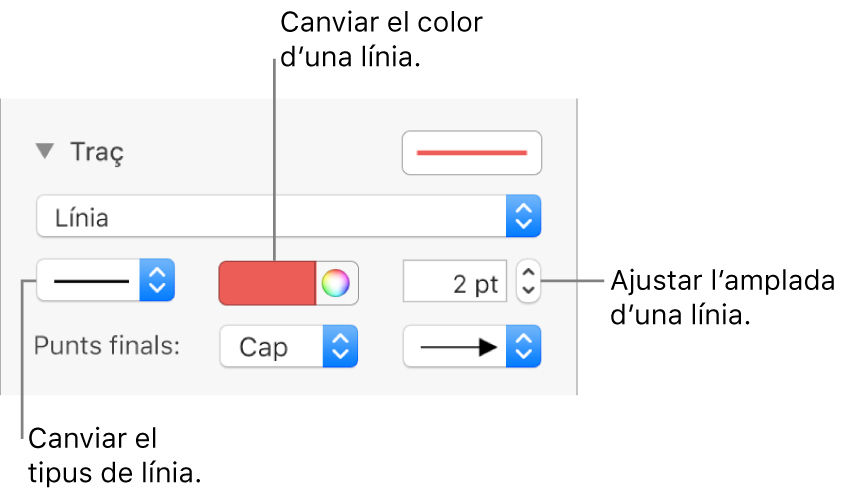
Si no pots eliminar una línia d’una diapositiva, pot ser que s’hi hagi afegit com a línia divisòria entre línies de text. Per saber com eliminar-la, consulta Afegir línies divisòries per separar text al Keynote del Mac.
Editar línies corbades i cantons
Pots editar una línia corbada per afegir‑hi cantons en angle recte o corbats. Mentre edites, pots canviar ràpidament els cantons en corbes i viceversa.
Fes clic a la línia per seleccionar‑la i, després, a la barra lateral Format
 , fes clic a la pestanya Disposició.
, fes clic a la pestanya Disposició.Fes clic al botó Corba o al botó Angle, a la secció Connexió de la barra lateral.
Si no veus els botons, assegura’t que has seleccionat una línia que tingui un punt d’edició entre els punts finals.
Per canviar la posició dels angles o de la corba, arrossega el punt verd.
Connectar dos objectes amb una línia
Pots unir dos objectes amb una línia de connexió corbada, recta o en angle recte. Quan mous un o més objectes connectats, aquests es mantenen units per la línia. Això resulta especialment útil quan crees un gràfic de fluxos.
Abans de fer aquesta acció, afegeix a la diapositiva dos o més objectes que vulguis connectar.
Fes clic a
 a la barra d’eines.
a la barra d’eines.A la categoria Bàsica, fes clic a la línia corba per afegir-la a la diapositiva (més endavant pots canviar-la per una línia recta o en angle recte).
Arrossega un extrem de la línia fins que s’acobli a un objecte i, a continuació, arrossega l’altre extrem fins que la línia s’acobli a un altre objecte.
Fes una de les accions següents:
Canviar la línia corba a una línia recta o una línia d’angle recte: fes clic a la línia per seleccionar‑la, obre la barra lateral Format
 ,
fes clic a la pestanya Disposició i, després, fes clic a Recta o Angle.
,
fes clic a la pestanya Disposició i, després, fes clic a Recta o Angle.Canviar la quantitat d’espai entre els punts finals de la línia i els objectes: fes clic a la línia per seleccionar-la i, aleshores, ajusta els valors inicial i final de desplaçament a la secció Connexió de la barra lateral.
Pots modificar l’aspecte de la línia de connexió canviant-ne el gruix, el color, l’estil de línia i els punts finals i afegint-hi efectes com ara una ombra o un reflex.
Consell: Pots afegir un botó Connectar a la barra d’eines per afegir ràpidament una línia de connexió als objectes seleccionats.
Per treballar amb diverses línies alhora, mantén premuda la tecla Majúscules mentre fas clic a les línies.
Si modifiques l’aspecte d’una línia, pots desar‑la com un estil d’objecte personalitzat.