
Canviar la vista de treball al Keynote del Mac
Pots veure les diapositives de maneres diferents, la qual cosa t’ajudarà a organitzar i editar la presentació:
Vista Navegador (per omissió): mostra imatges en miniatura de cada diapositiva al navegador de diapositives de l’esquerra, i una vista completa de la diapositiva seleccionada a la dreta. Pots fer clic a les miniatures al navegador de diapositives per anar a diapositives específiques o arrossegar les miniatures per reorganitzar la presentació.
Vista “Només diapositiva”: mostra només la diapositiva, sense navegació per miniatures. Aquesta vista és útil per centrar-se en el contingut d’una diapositiva concreta.
Taula de llum: mostra miniatures de les diapositives com si estiguessin en una taula de llum. Aquesta vista és útil per organitzar la presentació, perquè permet veure més diapositives alhora. Pots arrossegar les miniatures de les diapositives per canviar-les d’ordre.
Vista Esquema: mostra el títol i el text amb vinyetes de cada diapositiva a sota d’una previsualització de la diapositiva seleccionada a la dreta. Això és útil per crear un esborrany inicial d’una presentació, veure el flux de presentacions amb una gran quantitat de text o centrar-se en l’estructura de la presentació.
Llista d’objectes: pots veure els objectes en l’ordre de capes de la diapositiva i llavors pots fer accions com ara canviar l’ordre de les capes o agrupar objectes, entre d’altres. La llista d’objectes només està disponible a les vistes Navegador i “Només diapositiva”. Consulta Moure i editar objectes amb la llista d’objectes al Keynote del Mac.
Veure les diapositives al navegador de diapositives
La vista Navegador mostra imatges en miniatura de cada diapositiva al navegador de diapositives de l’esquerra i una vista completa del contingut seleccionat a la dreta. És la vista per omissió per crear presentacions. Aquesta vista permet afegir, editar, reordenar i eliminar diapositives.
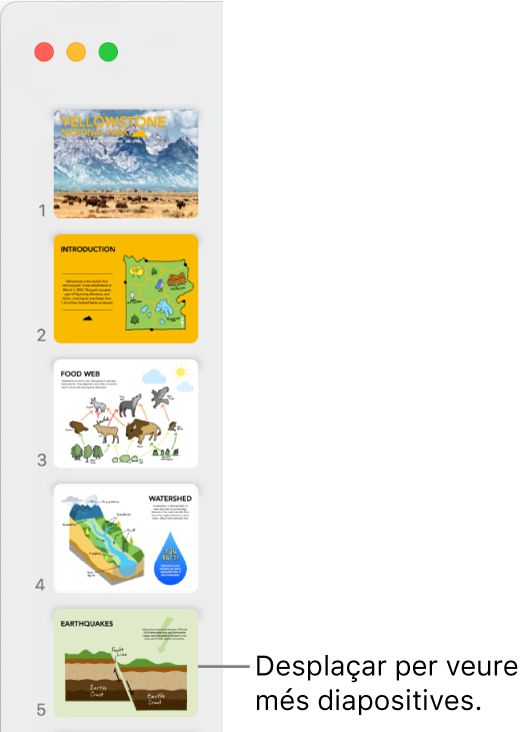
Fes clic a
 a la barra d’eines i selecciona Navegador.
a la barra d’eines i selecciona Navegador.Fes una de les accions següents:
Seleccionar diapositives: fes clic en una miniatura. Quan tens una miniatura seleccionada, pots editar la diapositiva a la dreta. Amb la tecla Majúscules premuda, fes clic per seleccionar diverses diapositives.
Reordenar les diapositives: arrossega una miniatura cap amunt o cap avall.
Agrupar diapositives: arrossega una o més miniatures cap a la dreta per definir-ne el sagnat respecte de la diapositiva anterior.
Veure només les diapositives
La vista “Només diapositiva” oculta el navegador de diapositives; és útil quan vols centrar-te en el contingut d’una diapositiva individual o veure una previsualització de la projecció sense haver-la de reproduir.
Fes clic a
 a la barra d’eines i selecciona “Només diapositiva”.
a la barra d’eines i selecciona “Només diapositiva”.Prem la tecla de fletxa avall o de fletxa amunt al teclat per passar a la diapositiva següent o anterior.
Veure les diapositives a la taula lluminosa
La vista de taula de llum mostra miniatures com si estiguessin en una taula de llum. Aquesta vista és útil per organitzar la presentació, perquè permet veure més diapositives alhora.
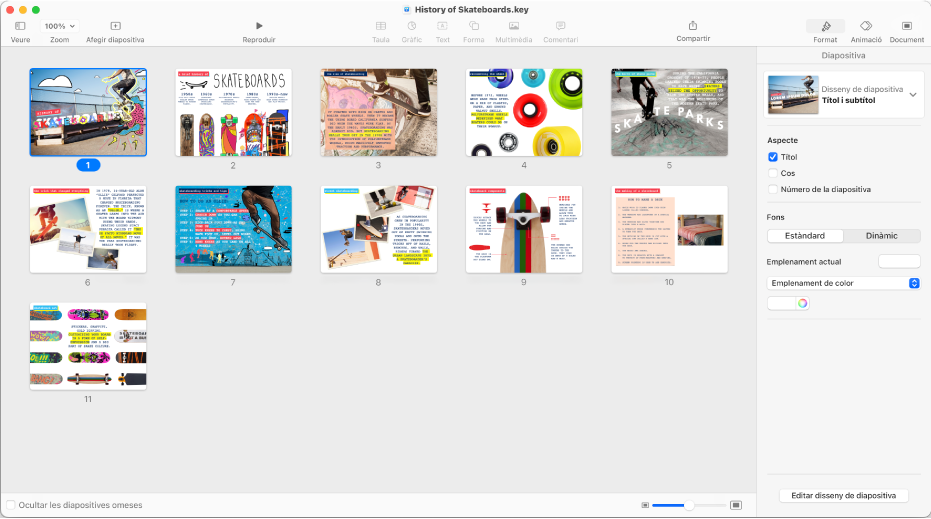
Fes clic a
 a la barra d’eines i selecciona “Taula de llum”.
a la barra d’eines i selecciona “Taula de llum”.Fes una de les accions següents:
Seleccionar diapositives: fes clic en una miniatura. Amb la tecla Majúscules premuda, fes clic per seleccionar diverses diapositives.
Reordenar les diapositives: arrossega una miniatura a una nova posició.
Editar una diapositiva o tornar a la vista anterior: fes doble clic en una miniatura.
Canviar la mida de les miniatures: arrossega el regulador de l’angle inferior dret de la finestra.
Mostrar o ocultar les diapositives omeses: marca o desmarca la casella “Ocultar les diapositives omeses”. Quan es mostren diapositives omeses, les seves miniatures apareixen atenuades.
Veure les diapositives com a esquemes de text
La vista Esquema mostra un esquema de text del contingut de les teves diapositives (el títol de la diapositiva i el text de les vinyetes) a la barra lateral esquerra, amb una vista completa de la diapositiva seleccionada a la dreta. Pots afegir i editar text directament a la barra lateral, cosa que resulta útil per crear presentacions amb una gran quantitat de text o un esborrany inicial d’una presentació nova.
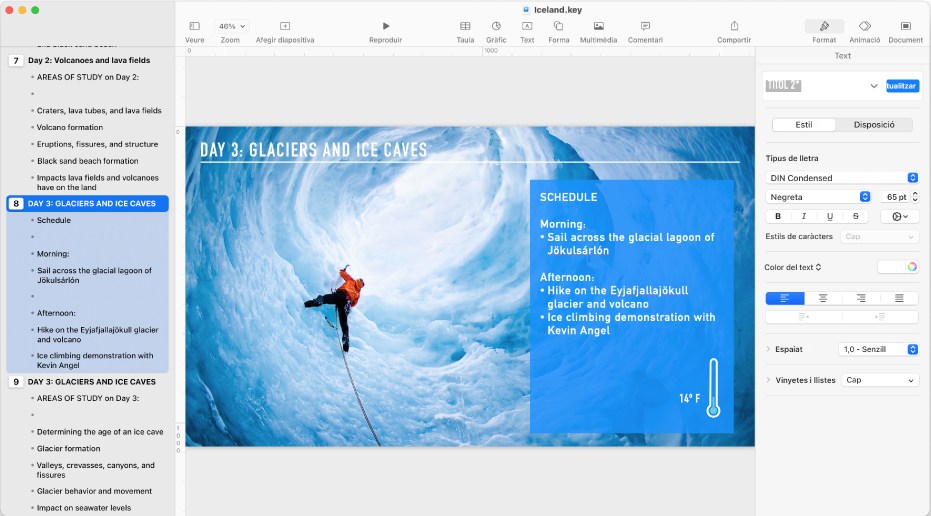
Fes clic a
 a la barra d’eines i selecciona Contorn.
a la barra d’eines i selecciona Contorn.A l’esquema, pots fer qualsevol de les accions següents:
Afegir un títol a una diapositiva: fes clic al costat de la icona de la diapositiva i escriu el títol.
Afegir text a una diapositiva: afegeix un títol a la diapositiva, prem Retorn, prem Tabulador i escriu el text.
Editar text: selecciona el text i escriu per substituir-lo.
Reordenar el text o les diapositives: arrossega una vinyeta cap amunt o cap avall (la vinyeta, no el text) fins a la posició que vulguis de la presentació. Arrossega una vinyeta cap a la dreta o l’esquerra per canviar-ne el sagnat. Arrossega una icona de diapositiva cap amunt o cap avall per canviar-ne l’ordre a la presentació.
Pots canviar la mida del text que es mostra a la vista Esquema. Selecciona Keynote > Configuració (al menú Keynote de la part superior de la pantalla) i, aleshores, fes clic a General a la part superior de la finestra de la configuració. Fes clic al menú desplegable “Tipus de lletra mostrat” i selecciona una mida de lletra.
Per imprimir l’esquema, selecciona Arxiu > Imprimir (al menú Imprimir de la part superior de la pantalla). Al quadre de diàleg Imprimir, selecciona Esquema.