
Afegir línies i fletxes al Keynote del Mac
Pots crear una línia recta o corbada i personalitzar-ne l’aspecte canviant-ne l’amplada (el gruix) o el color, o afegint-hi diferents punts finals (per exemple, una fletxa, un cercle o un quadrat). Connecta dos objectes amb una línia de manera que romanguin connectats, fins i tot si es mouen.
Afegir i editar una línia
Fes una de les accions següents:
Fes clic a
 a la barra d’eines i després, a la categoria Bàsica, fes clic a una línia. Les opcions són una línia recta amb punts finals o sense o bé una línia amb punts d’edició per crear una línia corbada.
a la barra d’eines i després, a la categoria Bàsica, fes clic a una línia. Les opcions són una línia recta amb punts finals o sense o bé una línia amb punts d’edició per crear una línia corbada.Fes clic per seleccionar una línia existent en una diapositiva.
Per editar la forma o la posició de la línia, fes una de les accions següents:
Moure la línia: fes clic en qualsevol lloc de la línia i, després, arrossega-la a la posició que vulguis.
Canviar la llargada o la rotació de la línia: arrossega els quadrats blancs que hi ha als extrems de la línia.
Ajustar l’arc d’una línia corbada: arrossega el punt verd que hi ha al centre de la línia.
Per modificar l’aspecte de la línia, fes clic a la pestanya Estil a la barra lateral Format
 i, després, fes una de les accions següents:
i, després, fes una de les accions següents:Canviar l’aspecte de la línia ràpidament: fes clic en un dels estils de línia predefinits a la part superior de la barra lateral.
Canviar el tipus de línia: fes clic al menú desplegable situat al damunt de “Punts finals” i selecciona una opció.
Canviar el color de línia: fes clic a la roda de color per obrir la finestra Colors i tria un color, o fes clic a la paleta de colors que hi ha al costat de la roda de color per seleccionar-ne un per a la plantilla.
Ajustar el gruix de línia: al camp situat a la dreta dels controls de color, fes clic a les fletxes.
Afegir una fletxa, un punt o una altra forma al final de la línia: fes clic en un dels menús desplegables “Punts finals” i, després, selecciona una forma per col·locar-la als punts finals de l’esquerra o la dreta.
Afegir una ombra: fes clic al menú desplegable Ombra i, després, fes clic en un dels efectes d’ombra.
Afegir un reflex: marca la casella de selecció que hi ha al costat de l’opció Reflex.
Ajustar la transparència de la línia: arrossega el regulador Opacitat.
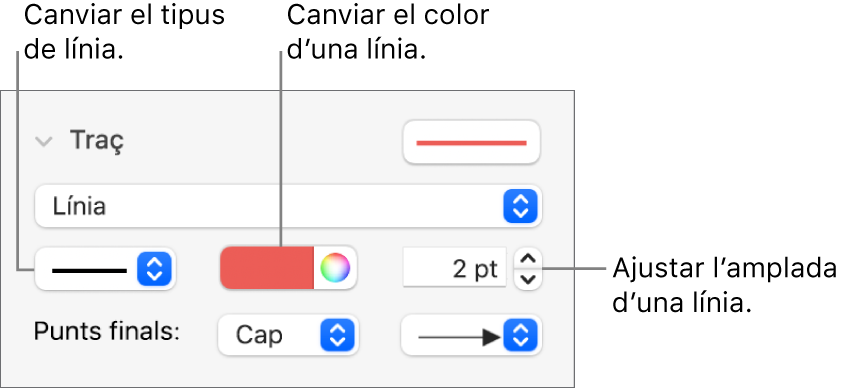
Si no pots eliminar una línia d’una diapositiva, pot ser que s’hi hagi afegit com a línia divisòria entre línies de text. Per saber com eliminar-la, consulta Afegir línies divisòries per separar text al Keynote del Mac.
Editar línies corbades i cantons
Pots editar una línia corbada per afegir‑hi cantons en angle recte o corbats. Mentre edites, pots canviar ràpidament els cantons en corbes i viceversa.
Fes clic a la línia per seleccionar‑la i, després, a la barra lateral Format
 , fes clic a la pestanya Disposició.
, fes clic a la pestanya Disposició.Fes clic al botó Corba o al botó Angle, a la secció Connexió de la barra lateral.
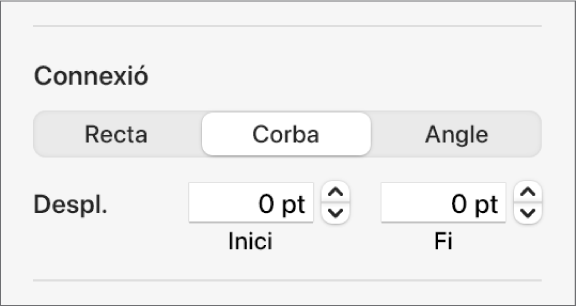
Si no veus els botons, assegura’t que has seleccionat una línia que tingui un punt d’edició entre els punts finals.
Per canviar la posició dels angles o de la corba, arrossega el punt verd.
Connectar dos objectes amb una línia
Pots unir dos objectes amb una línia de connexió corbada, recta o en angle recte. Quan mous un o més objectes connectats, aquests es mantenen units per la línia. Això resulta especialment útil quan crees un gràfic de fluxos.
Abans de fer aquesta acció, afegeix a la diapositiva dos o més objectes que vulguis connectar.
Fes clic a
 a la barra d’eines.
a la barra d’eines.A la categoria Bàsica, fes clic a la línia corba per afegir-la a la diapositiva (més endavant pots canviar-la per una línia recta o en angle recte).
Arrossega un extrem de la línia fins que s’acobli a un objecte i, a continuació, arrossega l’altre extrem fins que la línia s’acobli a un altre objecte.
Fes una de les accions següents:
Canviar la línia corba a una línia recta o una línia d’angle recte: fes clic a la línia per seleccionar‑la, obre la barra lateral Format
 ,
fes clic a la pestanya Disposició i, després, fes clic a Recta o Angle.
,
fes clic a la pestanya Disposició i, després, fes clic a Recta o Angle.Canviar la quantitat d’espai entre els punts finals de la línia i els objectes: fes clic a la línia per seleccionar-la i, aleshores, ajusta els valors inicial i final de desplaçament a la secció Connexió de la barra lateral.
Pots modificar l’aspecte de la línia de connexió canviant-ne el gruix, el color, l’estil de línia i els punts finals i afegint-hi efectes com ara una ombra o un reflex.
Consell: Pots afegir un botó Connectar a la barra d’eines per afegir ràpidament una línia de connexió als objectes seleccionats.
Per treballar amb diverses línies alhora, mantén premuda la tecla Majúscules mentre fas clic a les línies.
Si modifiques l’aspecte d’una línia, pots desar‑la com un estil d’objecte personalitzat.