
Reproducir en una pantalla separada una presentación en Keynote para iCloud
Puedes conectar al ordenador una pantalla independiente y reproducir en ella la representación a pantalla completa (para el público), mientras ves y controlas la presentación desde la pantalla del presentador de la pantalla del ordenador.
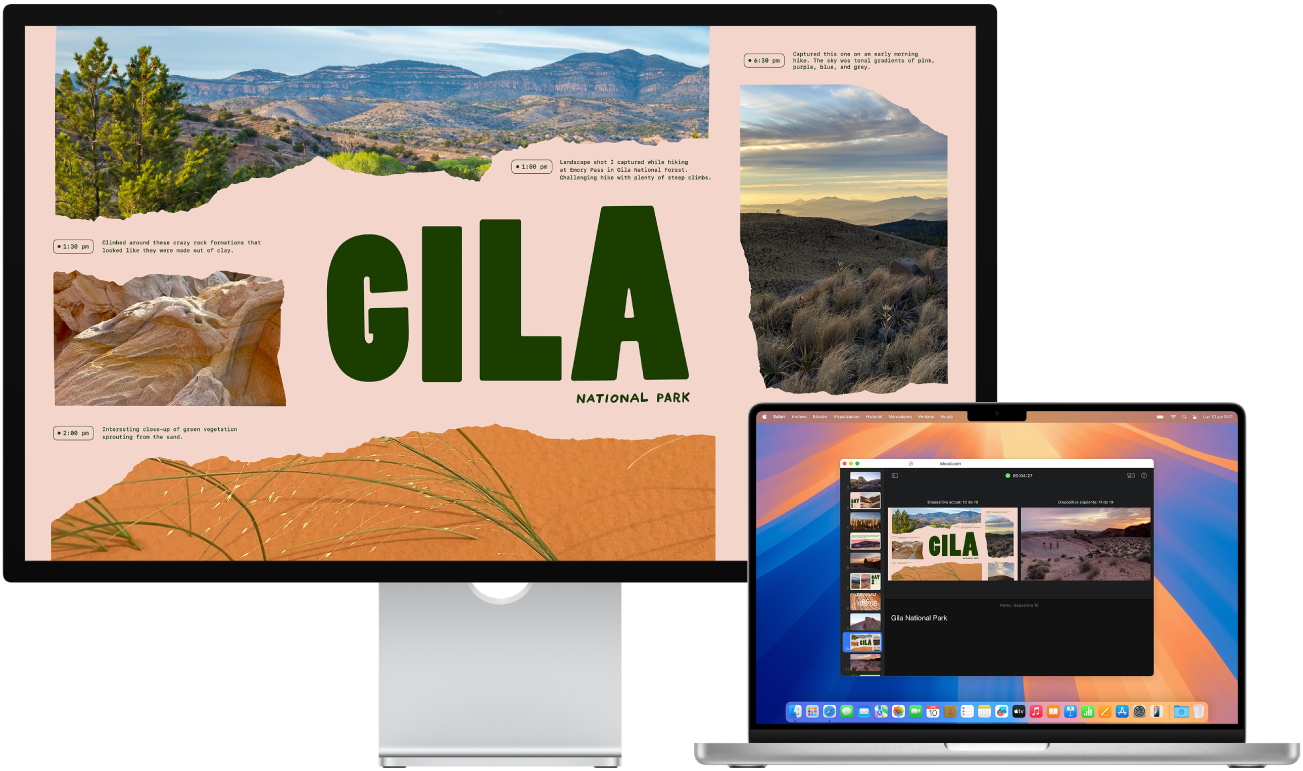
Conecta una pantalla externa al ordenador Mac o equipo con Windows.
Revisa la documentación de la pantalla para saber qué cables o adaptadores puedes necesitar.
Para evitar que los espectadores vean la ventana de la pantalla del presentador en la pantalla conectada, desactiva la duplicación de la pantalla. Realiza una de las siguientes operaciones:
En un Mac: Selecciona el menú Apple > Ajustes del Sistema, haz clic en Pantallas, después en Disposición y asegúrate de que las miniaturas de las pantallas no están una encima de otra. Si lo están, mantén pulsada la tecla Opción mientras arrastras hacia uno de los lados la pantalla que esté en lo alto.
En un equipo con Windows: Haz clic con el botón derecho del ratón en el escritorio, selecciona “Resolución de pantalla”, haz clic en el menú “Múltiples pantallas” y selecciona “Ampliar escritorio a esta pantalla”.
En el navegador de diapositivas de Keynote para iCloud, selecciona la diapositiva por la que quieres empezar.
Haz clic en el botón de reproducción
 de la barra de herramientas.
de la barra de herramientas.El pase aparece en la ventana de Keynote para iCloud.
Coloca el puntero sobre la parte inferior central del pase y, cuando aparezcan los controles, haz clic en el botón “Abrir pantalla del presentador”
 .
.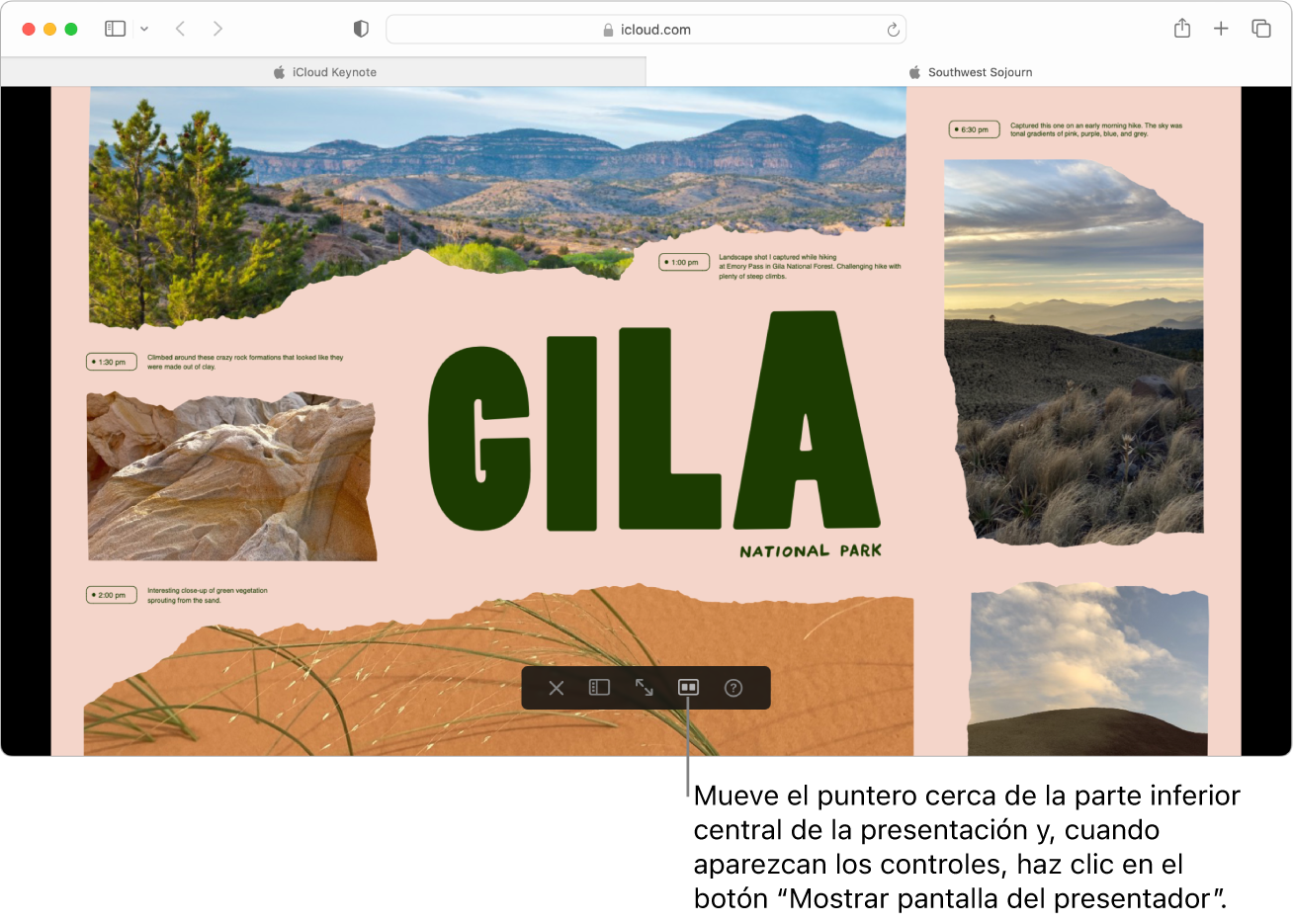
La pantalla del presentador aparece en una ventana separada y, por omisión, te muestra la información y los controles indicados más abajo.
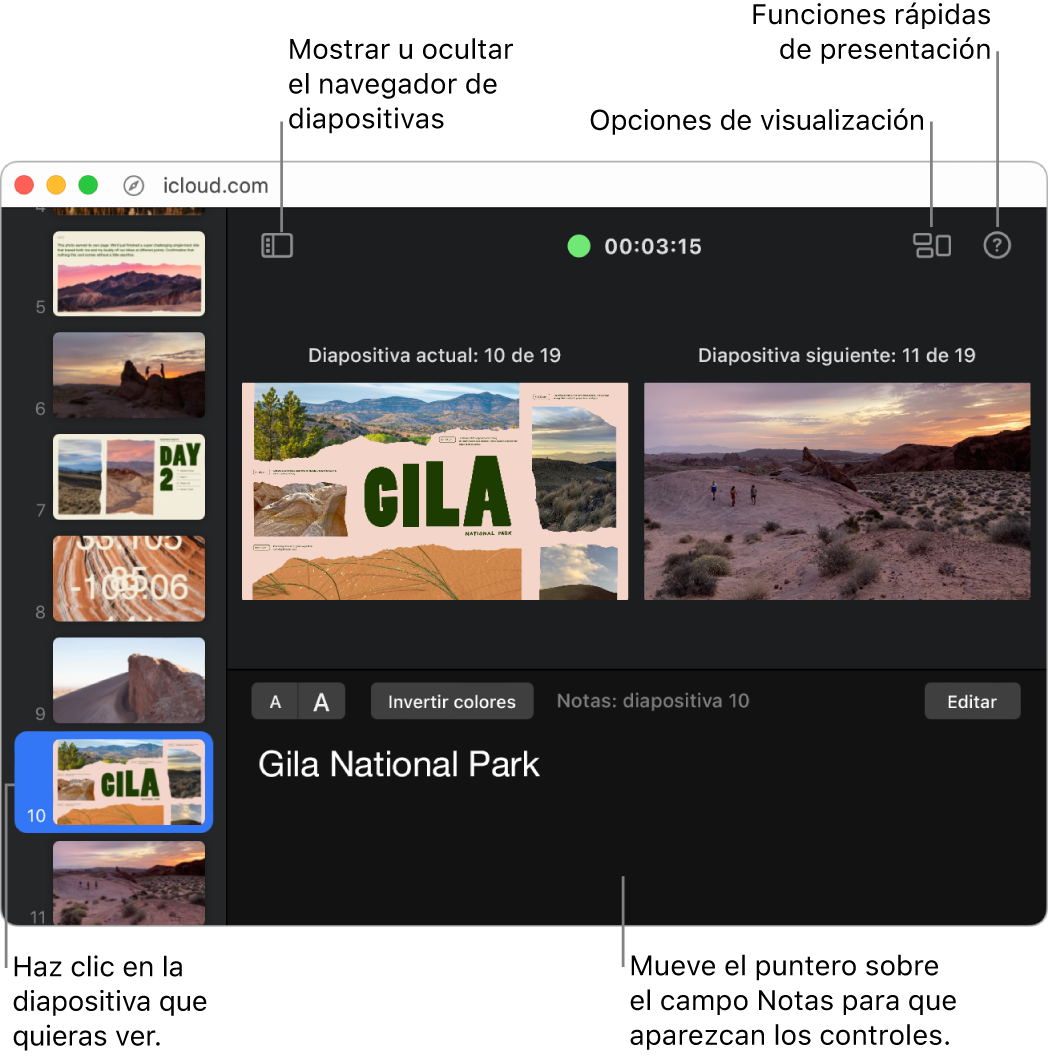
Arrastra la ventana del pase a la pantalla conectada y después coloca el puntero sobre la parte inferior central del pase; cuando aparezcan los controles, haz clic en el botón “Pantalla completa”
 .
.Para iniciar la presentación, pulsa la barra espaciadora o la tecla de flecha hacia la derecha.
Se inicia el temporizador de la parte superior de la pantalla del presentador y una luz verde o roja indica el estado del pase. Una luz roja indica que se está reproduciendo una transición o una animación; cuando termina la reproducción, la luz se vuelve de color verde.
Si has añadido notas del presentador a las diapositivas, puedes consultarlas en la pantalla del presentador de la pantalla del ordenador mientras que se está reproduciendo el pase en la pantalla conectada. Para obtener más información, consulta Usar la pantalla del presentador.
Realiza cualquiera de las siguientes operaciones:
Ir a la siguiente diapositiva o composición: pulsa la barra espaciadora o la tecla de flecha a la derecha.
Ir a la diapositiva o composición anterior: pulsa la tecla de flecha izquierda.
Ir a una diapositiva distinta: En la pantalla del presentador, haz clic en una diapositiva en el navegador de diapositivas.
Ir directamente a una diapositiva con un número específico: Pulsa cualquier tecla de número y, a continuación, pulsa Retorno.
Ver una lista completa de las funciones rápidas de teclado para la navegación: Pulsa ? en el teclado. También puedes hacer clic en el botón de métodos abreviados de teclado
 en la esquina superior derecha de la pantalla del presentador.
en la esquina superior derecha de la pantalla del presentador.
Para detener la reproducción de la presentación, pulsa la tecla Esc (Escape) en el teclado.
También puedes reproducir la presentación por internet utilizando FaceTime o una app de videoconferencia, de forma que todas las personas a las que des acceso a ella pueden visualizarla al mismo tiempo, en sus dispositivos y en cualquier lugar.