
Añadir o responder comentarios en Keynote para iCloud
Puedes añadir comentarios al texto, objetos y celdas de tabla. Los comentarios se indican con un marcador cuadrado a la izquierda del objeto (el texto también se resalta), o un triángulo en la esquina de las celdas de la tabla. Si no quieres que los comentarios sean visibles, puedes ocultarlos.
Cuando hay varias personas trabajando en una presentación, los comentarios de cada una aparecen en un color exclusivo e incluyen el nombre del autor. Cualquiera puede responder a un comentario, lo cual es especialmente útil si colaboras: puedes agregar un comentario, contestar a las respuestas y así tener una conversación en tiempo real.

Nota: Ni los comentarios ni los resaltados son visibles en las presentaciones impresas.
Añadir, editar o eliminar un comentario
Puedes añadir o editar tus comentarios, y cualquier persona puede eliminar un comentario.
Selecciona una parte del texto, un objeto o una celda de tabla y haz clic en el botón Comentario
 en la barra de herramientas.
en la barra de herramientas.Nota: Si haces clic en el fondo de la diapositiva (de modo que no haya nada seleccionado), puedes añadir un comentario a la diapositiva que siempre permanezca abierto. Puedes cambiar el tamaño del comentario y recolocarlo en la diapositiva. Otras personas no podrán responder a este tipo de comentario.
Escribe tu comentario y, a continuación, haz clic en Aceptar (o bien haz clic fuera del comentario).
Si haces clic fuera del comentario antes de escribir ningún texto, el comentario se descarta (a menos que sea un comentario para la diapositiva, en cuyo caso permanece abierto y vacío).
Para ver, editar o eliminar un comentario, realiza una de las siguientes operaciones:
Abrir o cerrar un comentario: sitúa el puntero por encima o hacia afuera de un objeto, una celda de una tabla o un fragmento de texto resaltado. También puedes hacer clic sobre el marcador del comentario.
Editar un comentario: abre el comentario, haz clic en el texto y escribe. Para cancelar los cambios, pulsa la tecla Esc antes de hacer clic en Aceptar.
Nota: Si compartes tu presentación y alguien responde al comentario, ya no podrás editar el comentario original haciendo clic en el texto. En su lugar, desplaza el puntero por encima de la marca de fecha y hora situada a la derecha de tu nombre en la parte superior del comentario. Cuando aparezca la flecha hacia abajo, haz clic en ella, selecciona “Editar comentario” y haz los cambios.
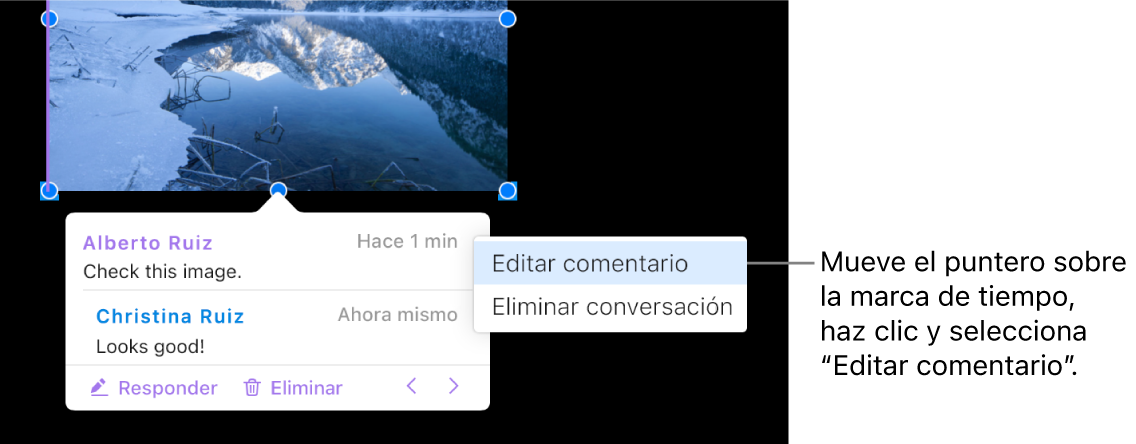
Eliminar un comentario: haz clic en Eliminar en la parte de abajo del comentario. Si hay respuestas al comentario, esta operación eliminará toda la conversación.
Nota: Solo puedes eliminar una respuesta concreta si eres el autor de la respuesta o el propietario de la presentación.
Responder a un comentario o editar tu respuesta
Cualquier persona con quien compartas una presentación, ya sea enviándole una copia o invitándole a colaborar (con permisos de edición), puede responder a un comentario.
Si has iniciado sesión en iCloud.com cuando contestes, solo tú podrás editar la respuesta. Si no has iniciado sesión, cualquiera que se haya unido a la presentación compartida puede editar tu respuesta.
Haz clic en el marcador del comentario (o sitúa el puntero sobre el texto resaltado).
Realiza cualquiera de las siguientes operaciones:
Añadir una respuesta: haz clic en Responder en la parte de abajo del comentario, escribe tu respuesta y haz clic en Aceptar.
Puedes añadir tantas respuestas como quieras.
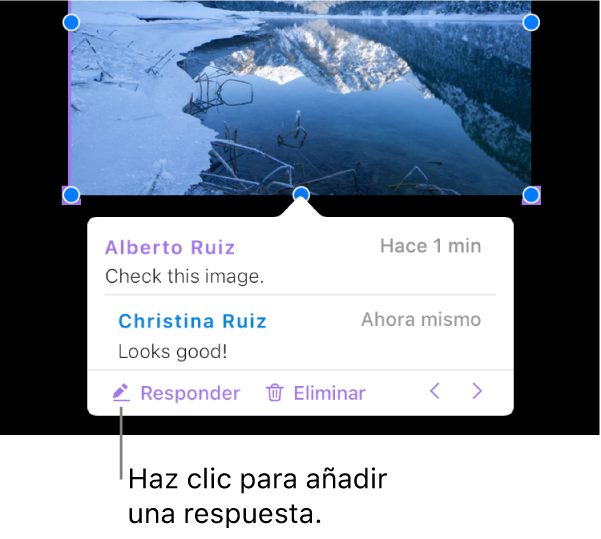
Editar tu respuesta: pasa el puntero por encima de la marca de hora (a la derecha de tu nombre) para responder. Cuando aparezca la flecha hacia abajo, haz clic sobre ella y selecciona Editar respuesta. Efectúa los cambios que deseas y haz clic en Aceptar.
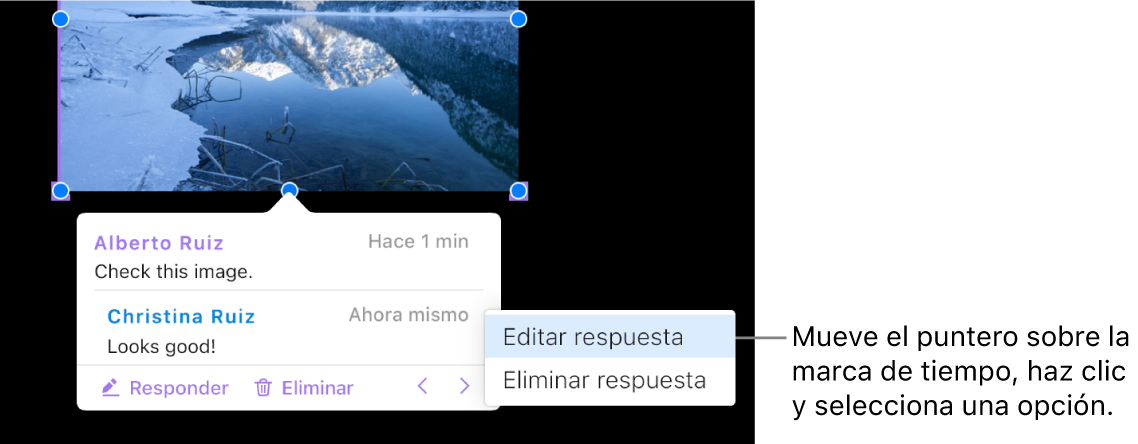
Eliminar una respuesta: Desplaza el puntero sobre la marca de fecha y hora que aparece a la derecha de tu nombre (o, si eres el propietario de la presentación, de la respuesta de la persona que quieres eliminar). Cuando aparezca la flecha hacia abajo, haz clic en ella y, a continuación, selecciona “Eliminar respuesta”.
Revisar comentarios
Haz clic en un marcador de comentario (o sitúa el puntero sobre el texto resaltado).
Realiza cualquiera de las siguientes operaciones:
Revisar un comentario o una conversación: desplázate sobre el texto. Si hay un comentario o una respuesta truncados, haz clic en “Mostrar más”. Si las respuestas están ocultas, haz clic en el enlace de ver más respuestas.
Pasar al comentario (o resaltado) anterior o siguiente en la presentación: haz clic en las flechas de la parte de abajo del comentario.
Ver la fecha y hora a las que se ha añadido un comentario o una repuesta: sitúa el puntero sobre la marca de hora en la parte superior derecha.
Eliminar una conversación
Haz clic en el marcador del comentario (o sitúa el puntero sobre el texto resaltado) y, a continuación, haz clic en Eliminar, en la parte inferior de la conversación.
Mostrar u ocultar comentarios
Si no quieres ver los comentarios de una presentación, puedes ocultarlos.
Haz clic en el botón Visualización
 de la barra de herramientas y, a continuación, selecciona “Mostrar comentarios” u “Ocultar comentarios”.
de la barra de herramientas y, a continuación, selecciona “Mostrar comentarios” u “Ocultar comentarios”.
El texto comentado utiliza un color único del autor del comentario, pero puedes cambiar el nombre del autor y el color.