
Crear una presentación en Keynote para iCloud
Para crear una nueva presentación, empieza por seleccionar un tema para usarlo como punto de partida. Los temas utilizan colores y tipos de letras coordinados para un aspecto unificado, y suelen incluir elementos de marcadores de posición que puedes reemplazar con tu propio contenido.
Ve a Keynote para iCloud
 e inicia sesión con tu cuenta de Apple (si es necesario).
e inicia sesión con tu cuenta de Apple (si es necesario).En el gestor de documentos, haz clic en
 de la barra de herramientas.
de la barra de herramientas.Para crear una presentación con anchura estándar (con unas proporciones de 4:3), selecciona “Estándar (4:3)” en el menú desplegable de la esquina superior derecha.
Nota: Si te gustaría poder dar formato a los datos de gráficas y tablas con las convenciones de otro idioma, elige un idioma distinto en la esquina superior izquierda antes de elegir un tema en el siguiente paso. Para obtener más información, consulta Crear una presentación con el formato de un idioma distinto.
En el selector de tema, explora los temas por categoría y haz doble clic en la que más se acerque a lo que quieres crear.
Para reducir las opciones, haz clic en una categoría de la parte superior.
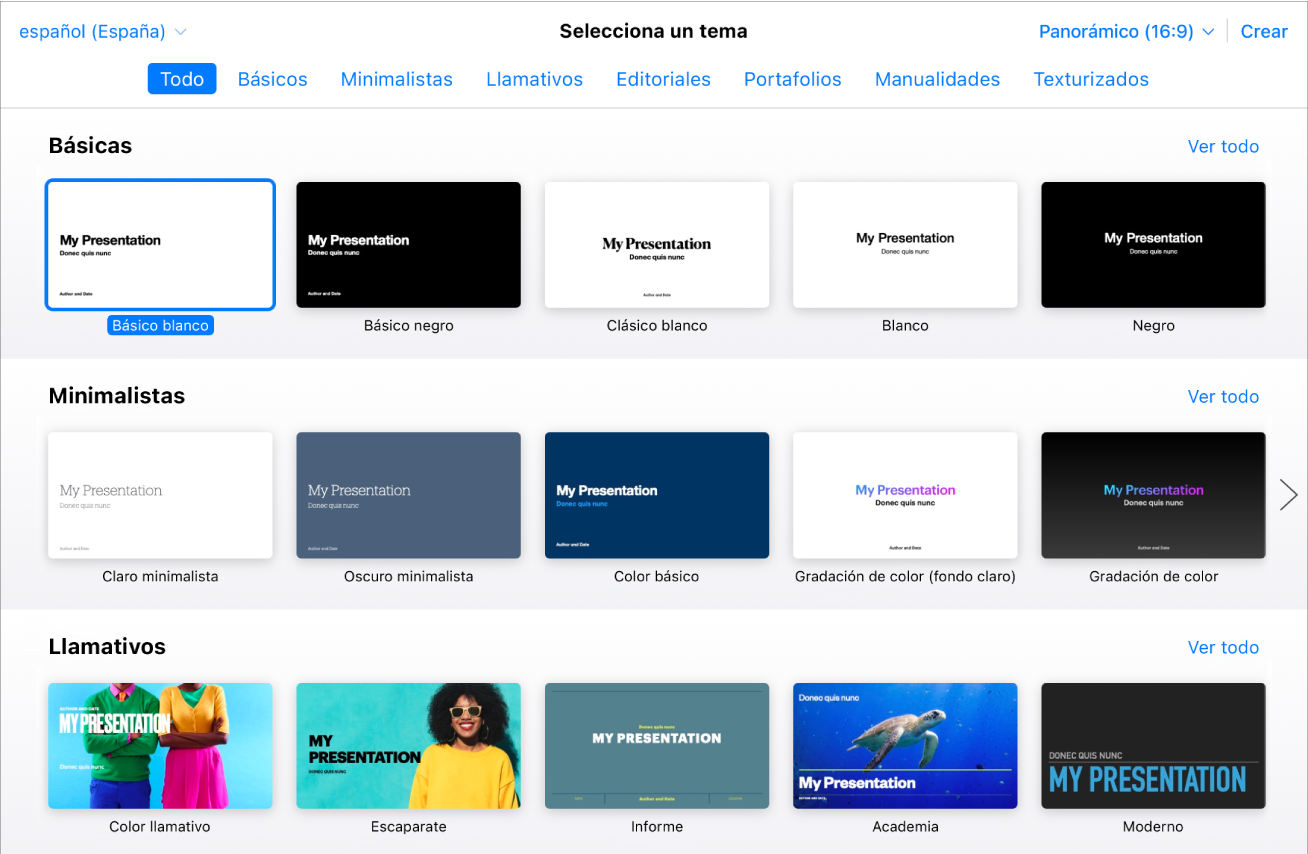
Realiza cualquiera de las siguientes operaciones:
Editar texto: para editar el texto de los marcadores de posición (texto de una tema), haz doble clic en el texto y escribe. Para editar el texto que has añadido, selecciónalo y escribe.
Dar formato a texto: selecciona el texto al que quieras dar formato y, en la barra lateral derecha Formato
 , haz clic en el botón Estilo que hay cerca de la parte superior y elige lo que prefieres.
, haz clic en el botón Estilo que hay cerca de la parte superior y elige lo que prefieres.Reemplazar imágenes: selecciona la imagen que quieres reemplazar, haz clic en Imagen en la parte superior de la barra lateral Formato
 y haz clic en Reemplazar. Busca para encontrar una nueva imagen y, a continuación, haz doble clic en ella.
y haz clic en Reemplazar. Busca para encontrar una nueva imagen y, a continuación, haz doble clic en ella.Añadir cuadros de texto, figuras, imágenes u otros objetos nuevos: haz clic en el botón de un objeto en la barra de herramientas. Consulta Introducción a los cuadros de texto, las imágenes y otros objetos.
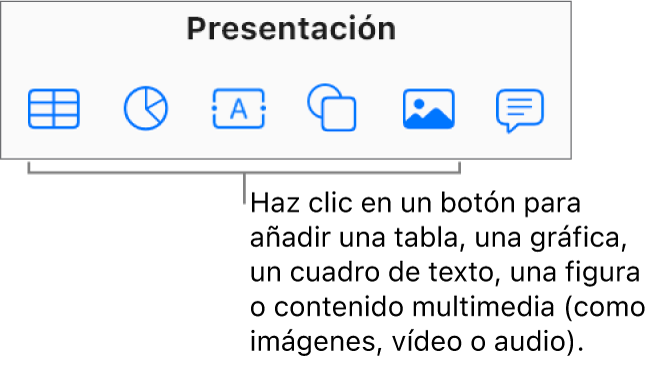
Añadir o eliminar diapositivas: Para añadir una nueva diapositiva, haz clic en
 en la parte inferior del navegador de diapositivas. Si quieres eliminar una diapositiva, selecciónala en el navegador de diapositivas y, a continuación, pulsa Suprimir.
en la parte inferior del navegador de diapositivas. Si quieres eliminar una diapositiva, selecciónala en el navegador de diapositivas y, a continuación, pulsa Suprimir.Deshacer o rehacer un cambio: Haz clic en
 o en
o en  en la barra de herramientas.
en la barra de herramientas.Aumentar (acercar) o reducir (alejar) la vista general de una diapositiva: haz clic en el menú desplegable Zoom de la barra de herramientas y selecciona una opción.
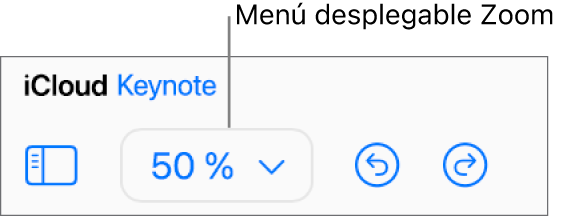
Para ponerle nombre a tu presentación, haz clic en el nombre actual en la parte superior de la presentación, escribe un nuevo nombre y pulsa Retorno (en un Mac) o Intro (en un equipo con Windows).
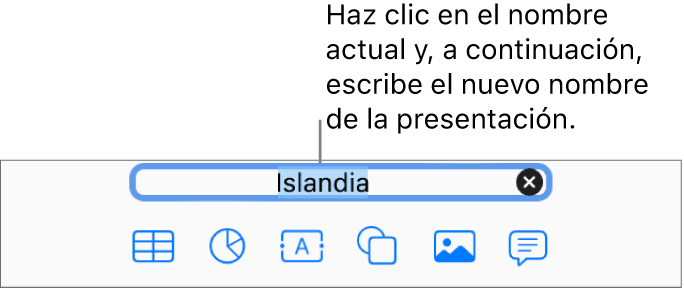
Keynote para iCloud guarda automáticamente los cambios a medida que trabajas, para que no te tengas que molestar en guardar la presentación manualmente. Sin embargo, cambiar el nombre de la presentación es conveniente para que puedas encontrarla fácilmente la próxima vez que quieras trabajar en ella.
Para previsualizar la presentación, haz clic en ![]() en la barra de herramientas. Por omisión, todas las nuevas diapositivas están ajustadas para que avancen al hacer clic (cuando pulsas el botón del mouse, la barra espaciadora o una tecla de flecha), pero también puedes hacer que las diapositivas avancen automáticamente.
en la barra de herramientas. Por omisión, todas las nuevas diapositivas están ajustadas para que avancen al hacer clic (cuando pulsas el botón del mouse, la barra espaciadora o una tecla de flecha), pero también puedes hacer que las diapositivas avancen automáticamente.
Para detener la reproducción del pase, pulsa la tecla Esc (Escape) en el teclado.
Para cerrar la presentación, coloca el cursor sobre el título de la presentación en la pestaña del explorador (en la parte superior de la presentación) y, a continuación, haz clic en la X que aparece a la izquierda.