
Corregir el color de ProRes RAW en Final Cut Pro
Apple ProRes RAW permite trabajar con datos sin procesar del sensor de la cámara en Final Cut Pro. ProRes RAW conserva el rango dinámico íntegro y toda la gama cromática capturada por la cámara, por lo que es un formato ideal para crear contenido de alto rango dinámico (HDR) con gama cromática amplia y corregir su color. Si deseas crear contenido con rango dinámico estándar (SDR), como vídeo de transmisiones de alta definición (Rec. 709), es necesario restringir el alto rango dinámico de un archivo de origen ProRes RAW a un rango dinámico adecuado para su visualización en una pantalla SDR. Este proceso se denomina asignación de tono.
La mayoría de las cámaras profesionales de la actualidad permiten grabar con formato Log. Log permite representar un rango dinámico más alto de niveles de luz. Como muchos flujos de trabajo de corrección del color están diseñados para trabajar con vídeo Log, Final Cut Pro puede aplicar automáticamente un ajuste de conversión a Log a los archivos multimedia ProRes RAW durante la importación. También puedes aplicar un ajuste de conversión a Log personalizado mediante un efecto de tabla de consulta (LUT). Para obtener más información sobre los LUT y la conversión a Log, consulta Aplicar LUT en Final Cut Pro.
Hay tres maneras principales de corregir el color de vídeo ProRes RAW en Final Cut Pro:
Usar la conversión de material Log con LUT de cámara integrados: Usa la conversión a Log automática que aplica Final Cut Pro para corregir el color de vídeo ProRes RAW como si fuera vídeo SDR. Al ajustar el procesamiento de color de la biblioteca en “Gama cromática amplia (HDR)”, podrás trabajar con vídeo ProRes RAW como si fuera vídeo HDR.
Usar la conversión de material Log con efectos LUT personalizados: Usa un efecto LUT personalizado (en lugar de un LUT de cámara integrado) para aplicar conversión a Log a vídeo ProRes RAW, lo que permite corregir el color como si fuera vídeo Log.
Corregir el color directamente sin LUT: Desactiva la conversión a Log automática, lo que te permitirá corregir el color de vídeo ProRes RAW como si fuera vídeo HDR, tanto si el procesamiento de color de la biblioteca está ajustado en Estándar como en “Gama cromática amplia (HDR)”.
Para obtener más información, consulta Apple ProRes RAW.
Usar la conversión de material Log con LUT de cámara integrados
Con el ajuste “Conversión de RAW a Log” aplicado, los archivos de ProRes RAW se comportan como un vídeo Log convencional y se pueden igual que este. Como los archivos de ProRes RAW contienen metadatos que identifican al fabricante de la cámara, Final Cut Pro puede aplicar la función de Log correcta (como Canon Log 2, Panasonic V-Log, or Sony S-Log3) durante la importación.
También puedes configurar manualmente el ajuste “Conversión de RAW a Log” en la vista de General, Extendido o Ajustes del inspector de información.
En Final Cut Pro, selecciona uno o más clips de vídeo grabados con ProRes RAW.
Si el inspector de información no está visible, selecciona Ventana > Mostrar en espacio de trabajo > Inspector y, a continuación, haz clic en el botón Información de la parte superior.
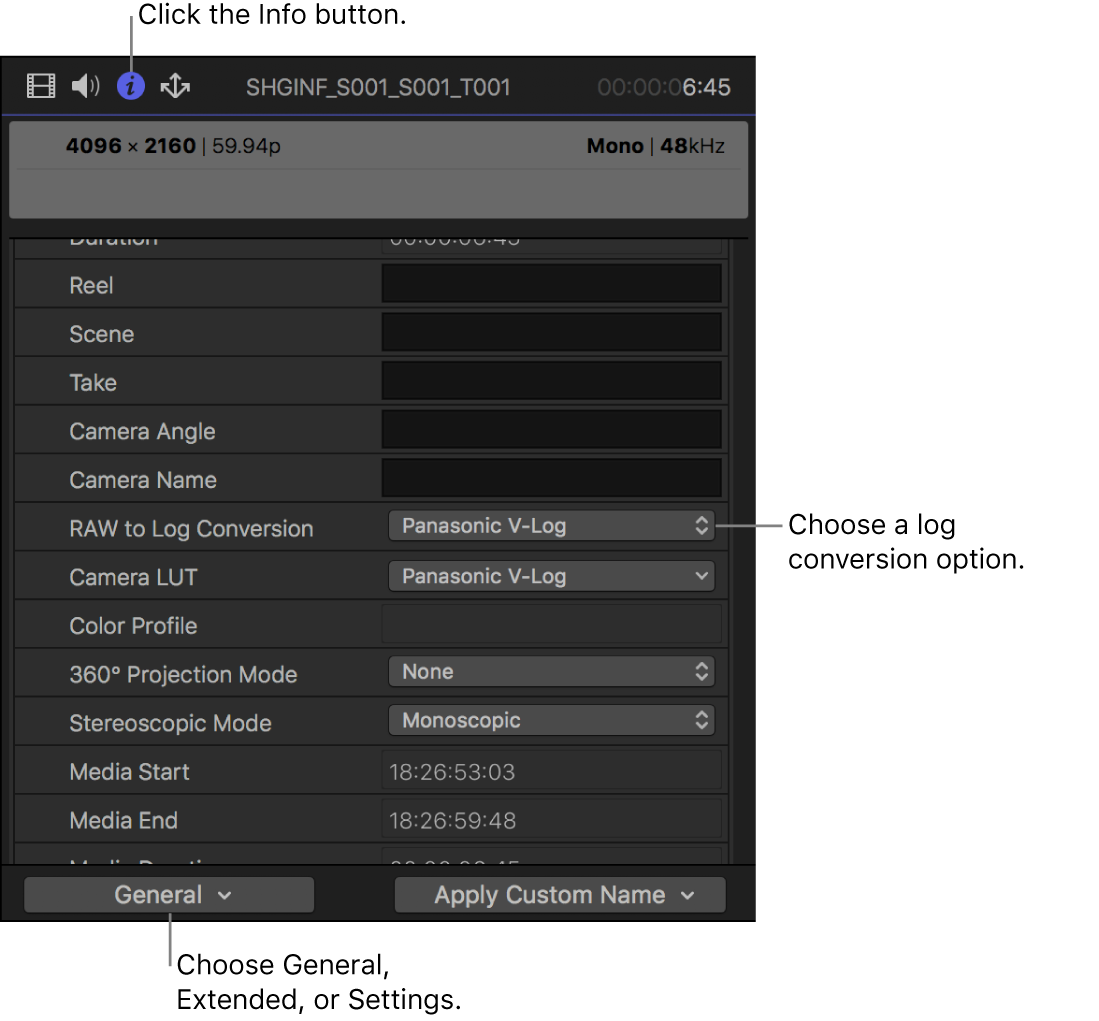
Haz clic en el menú desplegable “Vista de metadatos” situado en la esquina inferior izquierda y, a continuación, selecciona General, Extendido o Ajustes.
Haz clic en el menú desplegable “Conversión de RAW a Log” y selecciona una opción.
Como ocurre con todo el vídeo grabado con codificación Log, Final Cut Pro aplica automáticamente el ajuste “LUT de cámara” en función de los metadatos del archivo que identifican al fabricante de la cámara. Puedes ver el ajuste “LUT de cámara” en el inspector de información.
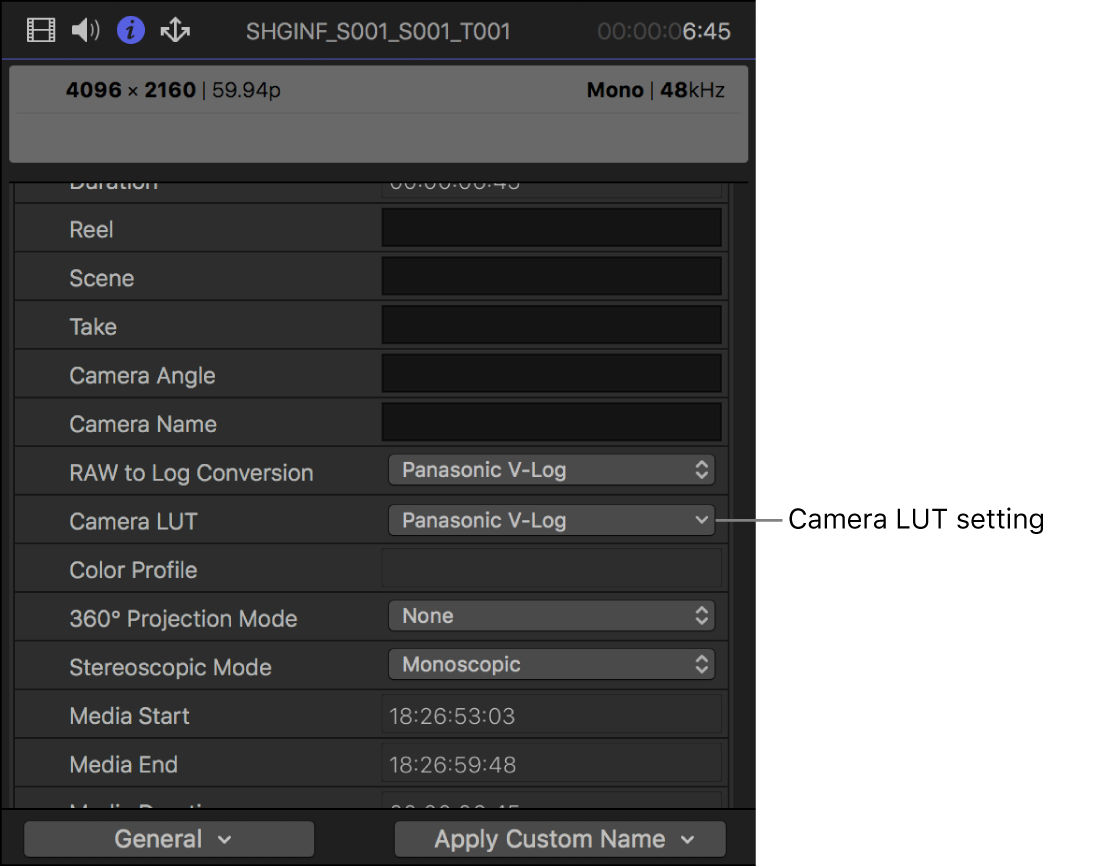
Para cambiar el ajuste de procesamiento de color de la biblioteca de forma que el rango dinámico íntegro del vídeo original esté disponible en el espacio de color de trabajo, selecciona la biblioteca en la barra lateral de bibliotecas, selecciona Archivo > “Propiedades de la biblioteca” y, a continuación, haz clic en el botón Modificar de la parte superior del inspector.
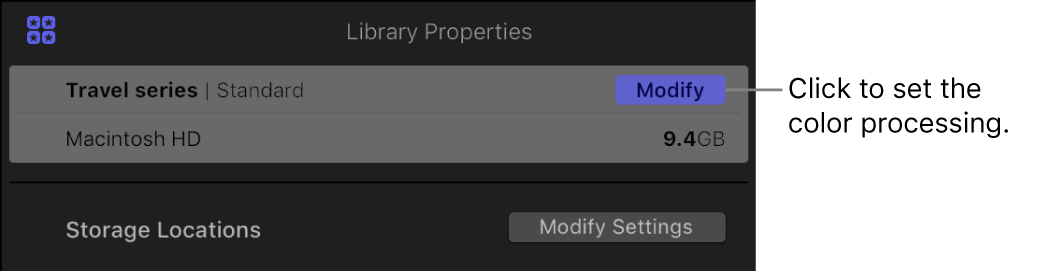
Selecciona “Gama cromática amplia (HDR)”.
Cuando el procesamiento de color se ajusta en “Gama cromática amplia (HDR)”, el LUT de cámara integrado no aplica la asignación de tono y conserva el rango dinámico íntegro para los efectos y la corrección de color.
Usar la conversión de material Log con efectos LUT personalizados
Puedes usar un efecto LUT personalizado (en lugar de un LUT de cámara integrado) para corregir el color de vídeo ProRes RAW como si fuera vídeo Log.
El efecto LUT proporciona la conversión de Log al espacio de color de salida. Puedes comprar y descargar efectos LUT de distintos orígenes o crear tus propios efectos mediante módulos o software de corrección de color asequibles. Los efectos LUT se importan y aplican mediante el efecto "LUT personalizado" del explorador de efectos de Final Cut Pro.
En Final Cut Pro, selecciona uno o más clips de vídeo grabados con ProRes RAW.
Si el inspector de información no está visible, selecciona Ventana > Mostrar en espacio de trabajo > Inspector y, a continuación, haz clic en el botón Información de la parte superior.
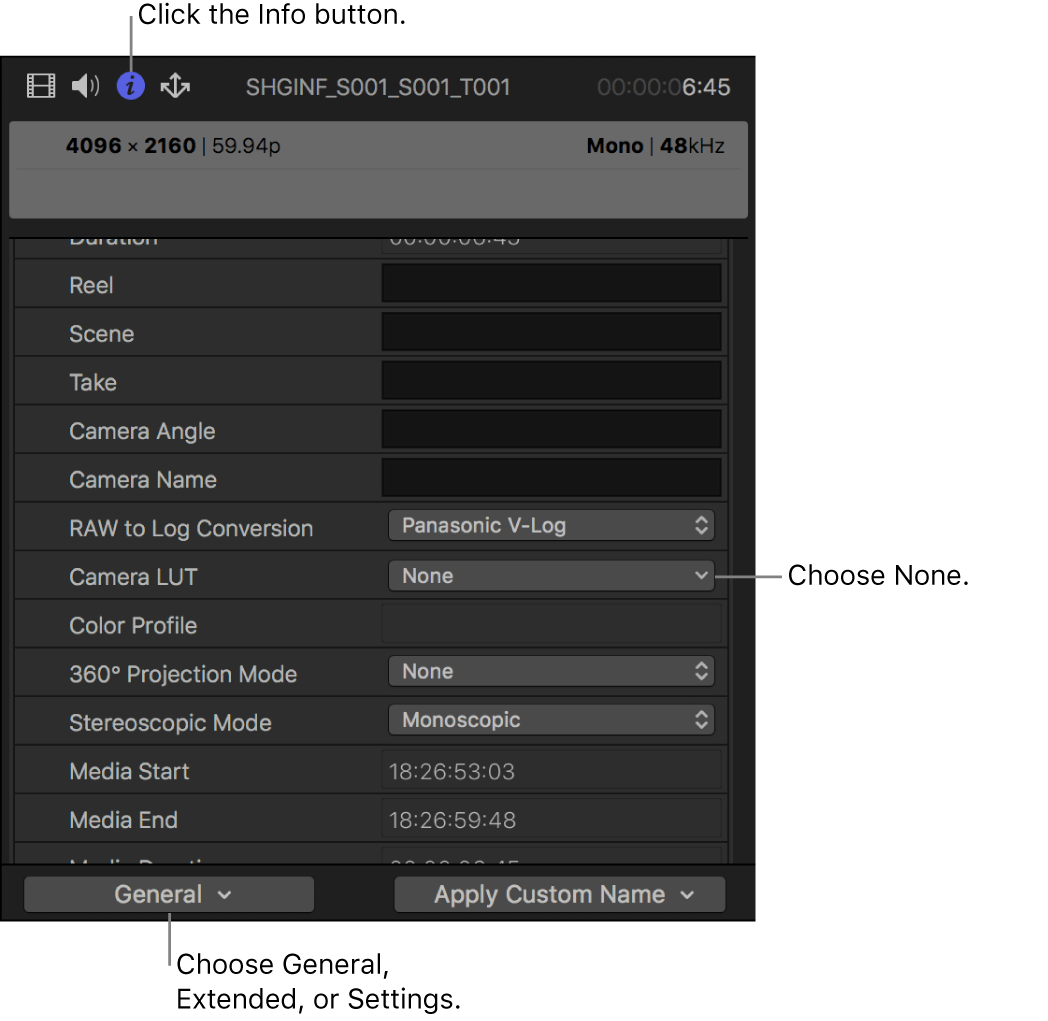
Haz clic en el menú desplegable “Vista de metadatos” situado en la esquina inferior izquierda y, a continuación, selecciona General, Extendido o Ajustes.
Haz clic en el menú desplegable “LUT de cámara” y, a continuación, selecciona Ninguno.
Cuando “LUT de cámara” se ajusta en Ninguno, las herramientas de corrección de color (como las ruedas y curvas de color) y otros efectos funcionan con los valores codificados con Log. Al origen no se le aplica asignación de tono y no se pierde rango dinámico.
Aplica la corrección del color y cualquier otro efecto de vídeo.
Para abrir el explorador de efectos, selecciona Ventana > Mostrar en espacio de trabajo > Efectos.
Selecciona la categoría Color en la izquierda y haz doble clic en “LUT personalizado” para aplicar el efecto al clip seleccionado.
Si el inspector de vídeo no está visible, selecciona Ventana > Mostrar en espacio de trabajo > Inspector y, a continuación, haz clic en el botón Vídeo de la parte superior.
En la sección “LUT personalizado” del inspector de vídeo, haz clic en el menú desplegable LUT y selecciona “Elegir un LUT personalizado”.
Nota: Si has importado un efecto LUT personalizado previamente, puedes elegir Reciente y seleccionar una opción de una lista de los últimos efectos LUT que has utilizado.
En la ventana que aparece, accede al archivo LUT que quieres importar y selecciona el archivo.
Haz clic en Abrir.
El efecto LUT que has importado aparece como el LUT seleccionado en la parte superior de la sección “LUT personalizado”.
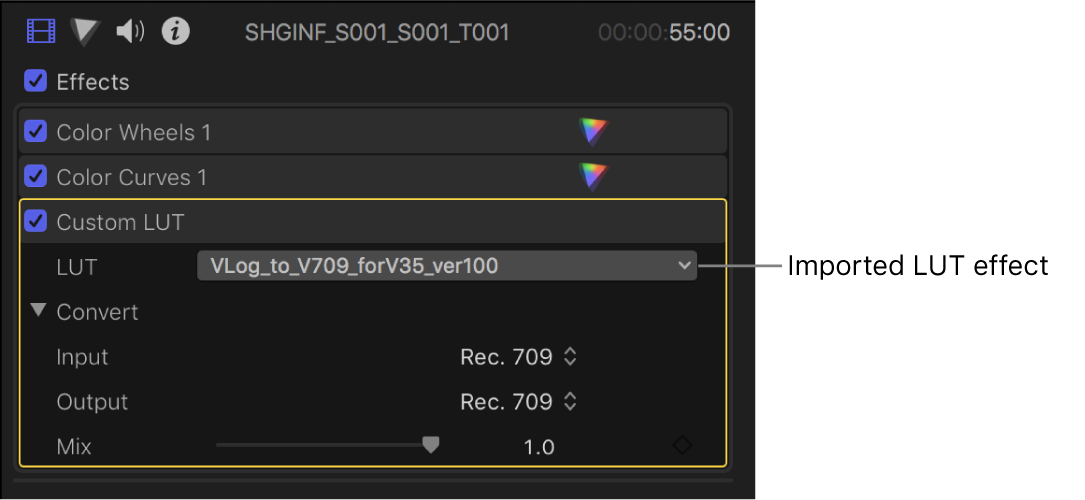
Haz clic en el menú desplegable Entrada y selecciona el espacio de color desde el que se convierte el efecto LUT.
Haz clic en el menú desplegable Salida y selecciona el espacio de color al que se convierte el efecto LUT.
Nota: Asegúrate de que el efecto “LUT personalizado” sea el último de la lista de efectos. Si no es así, simplemente arrástralo al final de la lista.
Corregir el color directamente sin LUT
Puedes corregir el color de vídeo ProRes RAW como si fuera vídeo HDR, independientemente del ajuste de procesamiento de color de la biblioteca. Para ello, cambia los ajustes “LUT de cámara” y “Conversión de RAW a Log” a Ninguno.
En Final Cut Pro, selecciona uno o más clips de vídeo grabados con ProRes RAW.
Si el inspector de información no está visible, selecciona Ventana > Mostrar en espacio de trabajo > Inspector y, a continuación, haz clic en el botón Información de la parte superior.
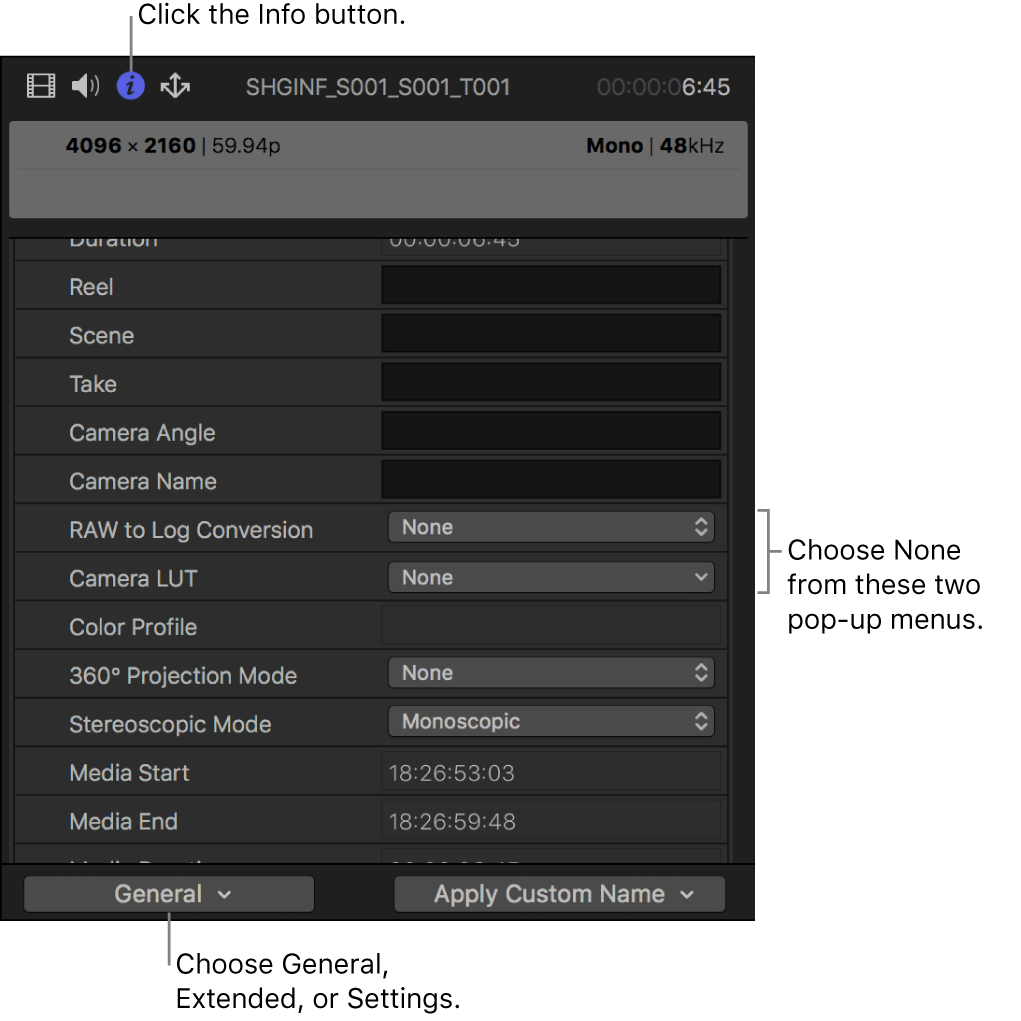
Haz clic en el menú desplegable “Vista de metadatos” situado en la esquina inferior izquierda y, a continuación, selecciona General, Extendido o Ajustes.
Haz clic en el menú desplegable “Conversión de RAW a Log” y selecciona Ninguno. A continuación, haz clic en el menú desplegable “LUT de cámara” y selecciona Ninguno.
Al origen no se le aplica asignación de tono y el rango dinámico íntegro está disponible en el espacio de trabajo, incluso en bibliotecas con el procesamiento de color definido en Estándar. Aunque los puntos de luz pueden tener inicialmente un cierto grado de sobreexposición, puedes corregir esto mediante las herramientas de corrección del color, como las ruedas y las curvas de color.
Descargar esta guía: Apple Books