
Ajustar el enfoque en clips de vídeo en modo Cine en Final Cut Pro
Cuando grabas un clip de vídeo en modo Cine en el iPhone, la app Cámara se centra automáticamente en el sujeto de enfoque más probable de la escena. En segundo plano, también se realiza un seguimiento del enfoque de otros potenciales sujetos del clip de vídeo. Si otro ítem entra en el encuadre, la cámara puede cambiar el enfoque automáticamente a ese ítem. Por ejemplo, si estás enfocando un sujeto y este se aleja del centro (o la cámara hace una panorámica) y entra en escena otro ítem, es posible que la cámara enfoque automáticamente al segundo ítem.
Después de activar los ajustes en modo Cine, puedes cambiar el enfoque entre sujetos en los clips de vídeo en modo Cine, bloquear el enfoque en un sujeto o fijar el enfoque en un punto a una distancia específica de la cámara.
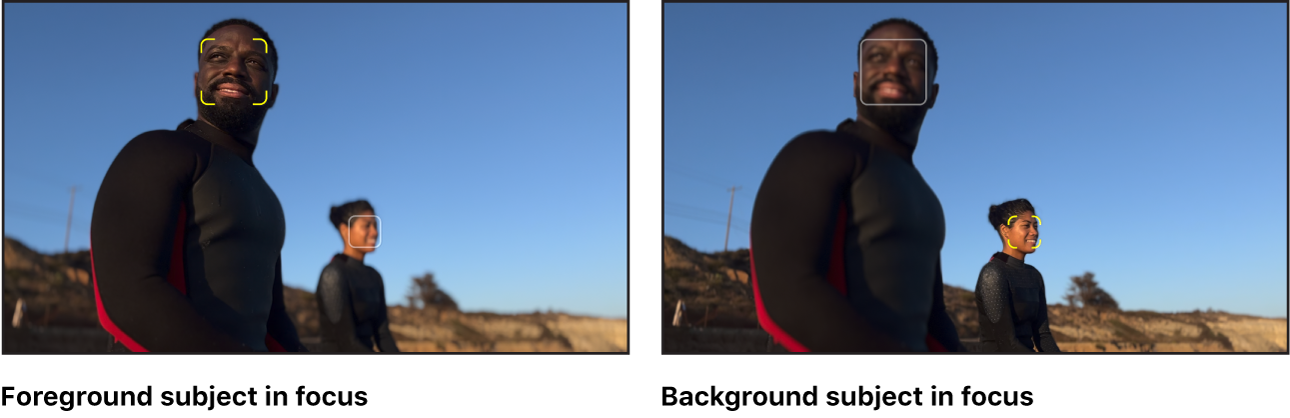
Cambiar el enfoque de un clip en modo Cine
En la línea de tiempo de Final Cut Pro, coloca el cursor de reproducción en un fotograma de un clip de modo Cine que contenga el ítem que quieres enfocar (o selecciona un punto de enfoque existente).
En el visor aparecen corchetes amarillos que rodean el sujeto actual del enfoque. Los marcos blancos indican posibles sujetos de enfoque seguidos por la cámara.
En el visor, haz clic una vez en el indicador de punto de enfoque sugerido (marco blanco) alrededor del ítem que quieres enfocar.
Consejo: Para mostrar más puntos de enfoque sugeridos, mantén pulsada la tecla Opción mientras mueves el puntero en el visor.
El indicador de enfoque actual cambia al ítem en el que has hecho clic, y se enfoca el ítem. Aparece un punto de enfoque manual en la posición del cursor de reproducción en el editor cinematográfico del clip en la línea de tiempo.
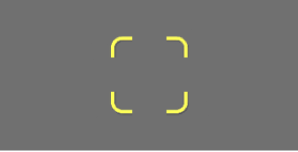
Nota: Cuando defines puntos de enfoque manual, Final Cut Pro puede eliminar o recolocar los puntos de enfoque automático.
Bloquear el enfoque en un sujeto de un clip en modo Cine
Cuando editas un clip en modo Cine en Final Cut Pro, puedes bloquear el enfoque en un ítem para evitar que pase a otro.
En la línea de tiempo de Final Cut Pro, coloca el cursor de reproducción en un fotograma de un clip de modo Cine que contenga el ítem que quieres enfocar (o selecciona un punto de enfoque existente).
En el visor aparecen corchetes amarillos que rodean el sujeto actual del enfoque. Los marcos blancos indican posibles sujetos de enfoque seguidos por la cámara.
En el visor, haz clic en el indicador de enfoque actual (los corchetes amarillos) o haz doble clic en un indicador de enfoque sugerido (un marco blanco).
Consejo: Para mostrar más puntos de enfoque sugeridos, mantén pulsada la tecla Opción mientras mueves el puntero en el visor.
El control en el que has hecho clic cambia al “Bloqueo de seguimiento AF” y se añade un punto de enfoque manual al Editor cinematográfico del clip en la línea de tiempo. El enfoque sigue bloqueado en el sujeto seleccionado (si es posible) hasta el final del clip o hasta el siguiente punto de enfoque (un punto blanco o amarillo en la línea de tiempo).
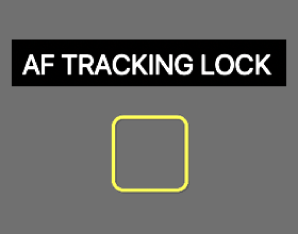
Para desactivar “Bloqueo de seguimiento AF”, haz clic en el centro del encuadre amarillo cerrado. El control vuelve al indicador de enfoque actual.
Nota: Cuando defines puntos de enfoque manual, Final Cut Pro puede eliminar o recolocar los puntos de enfoque automático.
Bloquear el enfoque en un punto a una distancia específica de la cámara
Puedes bloquear el enfoque del fotograma de un clip en modo Cine a una distancia específica de la cámara usando Bloqueo de AF. El bloqueo de AF te permite mantener el enfoque en un punto concreto de la escena, con independencia del movimiento del sujeto. Por ejemplo, si bloqueas el enfoque en un punto en segundo plano de la escena, un sujeto desenfocado en el tercer plano puede enfocarse al moverse al segundo plano, y volver a desenfocarse al llegar al primer plano.
En la línea de tiempo de Final Cut Pro, selecciona un clip en modo Cine y coloca en él el cursor de reproducción, de tal manera que aparezca en el visor.
En el visor, realiza una de las siguientes operaciones:
Ajustar un punto de enfoque fijo de la posición actual del cursor de reproducción al siguiente punto de enfoque manual (o al final del clip): Lleva el puntero a un punto de la escena que esté a la distancia a la que quieres bloquear el enfoque, mantén pulsado el botón del ratón y luego suéltalo.
En el visor aparece el control “Bloqueo AF”, un pequeño cuadrado amarillo con marcas, e indica la distancia desde la cámara. Se añade un punto de enfoque manual al editor cinematográfico del clip en la línea de tiempo y se sobrescriben los puntos de enfoque automáticos subsiguientes.

El enfoque se mantiene a la distancia especificada desde la cámara hasta el siguiente punto de enfoque manual (o el final del clip).
Definir un punto de enfoque fijo desde la posición actual del cursor de reproducción hasta el siguiente punto de enfoque manual o automático (o final del clip): Lleva el puntero a un punto de la escena que esté a la distancia a la que quieres bloquear el enfoque y luego haz clic una vez.
En el visor aparece un pequeño cuadrado amarillo con marcas y se añade un punto de enfoque manual al editor cinematográfico del clip en la línea de tiempo.
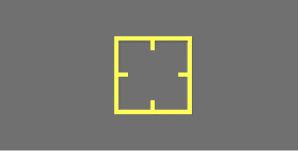
Nota: Si bloqueas el enfoque en un punto de la escena que quede fuera del intervalo de profundidad de campo del clip, el bloqueo de AF no enfoca el punto.
Eliminar puntos de enfoque manual
Puedes eliminar puntos de enfoque manual (amarillos) en un clip en modo Cine, tanto si se han creado al grabar o si se han añadido en Final Cut Pro.
En Final Cut Pro, abre el Editor cinematográfico, si no se está mostrando ya.
Haz clic en un punto de enfoque manual (amarillo) en la línea de tiempo, y después haz clic en “Eliminar punto de enfoque”.
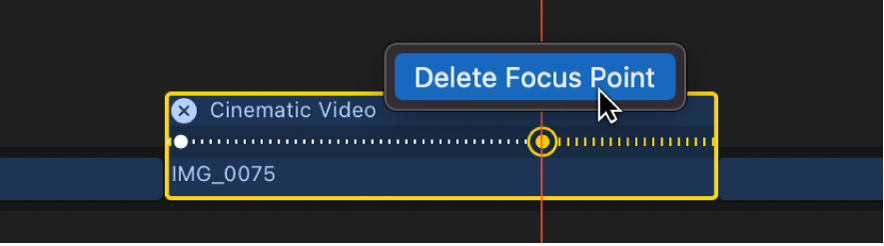
Nota: Cuando eliminas puntos de enfoque manual, Final Cut Pro puede restaurar o recolocar los puntos de enfoque automático.
Navegar entre puntos de enfoque
En la línea de tiempo de Final Cut Pro, selecciona un clip en modo Cine y coloca en él el cursor de reproducción, de tal manera que aparezca en el visor.
Abre el Editor cinematográfico, si no se está mostrando ya.
Realiza cualquiera de las siguientes operaciones:
Ir al punto de enfoque siguiente: Pulsa Opción + Mayúsculas + Comando + Flecha derecha.
Ir al punto de enfoque anterior: Pulsa Opción + Mayúsculas + Comando + Flecha izquierda.
Seleccionar un punto de enfoque: Haz clic en un punto de enfoque automático o manual en el “Editor cinematográfico” en la línea de tiempo.
Descargar esta guía: Apple Books