
إضافة عناصر ثلاثية الأبعاد في Keynote على Mac
العناصر ثلاثية الأبعاد عبارة عن نماذج ثلاثية الأبعاد تحاكي الإضاءة الطبيعية والتظليل وموثرات الزخرفة. يمكنك إضافة عناصر ثلاثية الأبعاد تم إنشاؤها باستخدام برنامج ثلاثي الأبعاد أو مسح ضوئي ثلاثي الأبعاد بتنسيقات ملفات USDA، و USDC، و USDZ إلى العرض التقديمي. بعد إضافة عنصر ثلاثي الأبعاد، يمكنك تغيير حجمه وتشغيل الحركة المضمنة به وتدويره على محاوره x و y و z.

ملاحظة: في حالة تصدير عرض تقديمي يحتوي على عناصر ثلاثية الأبعاد إلى تنسيق ملف آخر، أو فتحه في Keynote 13.1 أو أقدم، أو Keynote لـ iCloud، أو تطبيق المعاينة، تظهر العناصر ثلاثية الأبعاد كعناصر ثنائية الأبعاد.
إضافة عنصر ثلاثي الأبعاد أو استبداله
انتقل إلى تطبيق Keynote
 على Mac.
على Mac.افتح عرضًا تقديميًا، ثم قم بأي مما يلي لإضافة عنصر ثلاثي الأبعاد:
اسحب عنصرًا ثلاثي الأبعاد من الكمبيوتر أو صفحة ويب إلى أي مكان آخر على الشريحة.
انقر على
 في شريط الأدوات، وانقر على "اختيار"، وحدد العنصر ثلاثي الأبعاد، ثم انقر على "إدراج".
في شريط الأدوات، وانقر على "اختيار"، وحدد العنصر ثلاثي الأبعاد، ثم انقر على "إدراج".انقر على عنصر ثلاثي الأبعاد، ثم اضغط على ⌘-C لنسخه. انقر على الشريحة التي تريد لصق العنصر ثلاثي الأبعاد فيها، ثم اضغط على ⌘-V للصق العنصر.
يظهر العنصر ثلاثي الأبعاد في الشريحة مع عرض زر تدوير
 في منتصف العنصر. إذا كان العنصر ثلاثي الأبعاد يحتوي على حركة مضمنة، فسيظهر زر تشغيل
في منتصف العنصر. إذا كان العنصر ثلاثي الأبعاد يحتوي على حركة مضمنة، فسيظهر زر تشغيل  في الزاوية السفلية اليسرى من العنصر.
في الزاوية السفلية اليسرى من العنصر.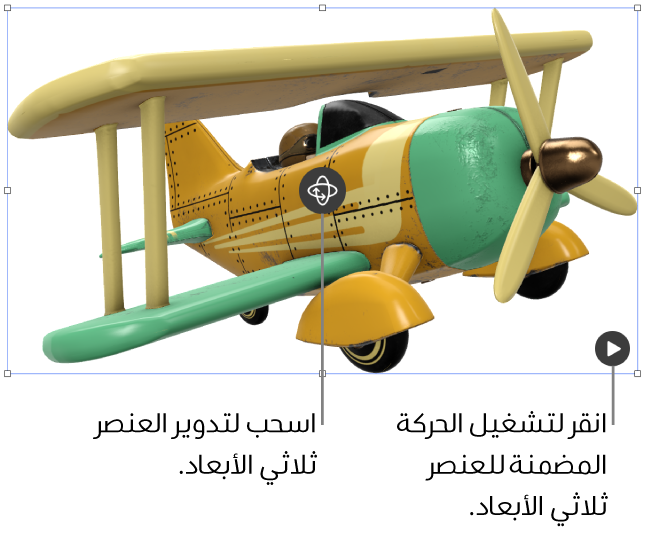
لاستبدال عنصر ثلاثي الأبعاد، انقر لتحديد العنصر، في الشريط الجانبي
 تنسيق، انقر على علامة التبويب عنصر ثلاثي الأبعاد، ثم انقر على استبدال. انقر لتحديد العنصر ثلاثي الأبعاد الجديد الذي تريده، ثم انقر على إدراج.
تنسيق، انقر على علامة التبويب عنصر ثلاثي الأبعاد، ثم انقر على استبدال. انقر لتحديد العنصر ثلاثي الأبعاد الجديد الذي تريده، ثم انقر على إدراج.
تعديل عنصر ثلاثي الأبعاد
عند إضافة عنصر ثلاثي الأبعاد إلى عرض تقديمي، يمكنك تدويره حول محاوره "س" و"ص" و"ع". يمكنك أيضًا تغيير حجم عنصر ثلاثي الأبعاد بشكل متناسب لجعله أكبر أو أصغر بدون تغيير شكله. إذا كان العنصر ثلاثي الأبعاد يحتوي على حركة مضمنة، يمكنك تشغيلها وإيقافها مؤقتًا.
انتقل إلى تطبيق Keynote
 على Mac.
على Mac.افتح عرضًا تقديميًا يحتوي على عنصر ثلاثي الأبعاد، ثم انقر على العنصر لتحديده.
لتعديل العنصر ثلاثي الأبعاد، قم بأي مما يلي:
تدوير العنصر: اسحب زر تدوير
 في منتصف العنصر.
في منتصف العنصر.يمكنك أيضًا النقر على علامة التبويب عنصر ثلاثي الأبعاد في الشريط الجانبي
 تنسيق، ثم استخدام عناصر التحكم في التدوير ثلاثي الأبعاد لتدوير العنصر على محاوره x و y و z، أو إدخال قيم في الحقول. انقر على إعادة تعيين التدوير لتعيين جميع القيم على درجة صفر.
تنسيق، ثم استخدام عناصر التحكم في التدوير ثلاثي الأبعاد لتدوير العنصر على محاوره x و y و z، أو إدخال قيم في الحقول. انقر على إعادة تعيين التدوير لتعيين جميع القيم على درجة صفر.تغيير حجمه: اسحب أيًا من مقابض التحديد المحيطة بالعنصر ثلاثي الأبعاد. أو انقر على علامة التبويب ترتيب في الشريط الجانبي
 تنسيق، ثم أدخل قيم جديدة في حقلي العرض والارتفاع، أو انقر على السهمين بجوار الحقلين.
تنسيق، ثم أدخل قيم جديدة في حقلي العرض والارتفاع، أو انقر على السهمين بجوار الحقلين.تشغيل حركة العنصر ثلاثي الأبعاد: إذا كان العنصر ثلاثي الأبعاد يحتوي على حركة مضمنة، فانقر على زر تشغيل
 في الزاوية السفلية اليسرى من العنصر لتشغيل الحركة. انقر على زر إيقاف مؤقت
في الزاوية السفلية اليسرى من العنصر لتشغيل الحركة. انقر على زر إيقاف مؤقت  لإيقاف الحركة.
لإيقاف الحركة.تلميح: يمكنك تعيين حركة العنصر ثلاثي الأبعاد ليتم تشغيلها تلقائيًا أثناء عرض الشرائح. انقر على علامة التبويب عنصر ثلاثي الأبعاد في الشريط الجانبي "التنسيق"
 ، ثم حدد مربع الاختيار بجوار "تشغيل في عرض الشرائح".
، ثم حدد مربع الاختيار بجوار "تشغيل في عرض الشرائح".
يمكنك أيضًا محاذاة عنصر ثلاثي الأبعاد مع عنصر آخر على شريحة، أو تحديد موقعه باستخدام إحداثياته x و y. لمعرفة المزيد، انظر تحديد موضع العناصر ومحاذاتها.
إضافة وصف إلى عنصر ثلاثي الأبعاد
تتم قراءة الأوصاف بواسطة التقنيات المساعدة (على سبيل المثال، التعليق الصوتي) عندما يستخدم شخص ما تلك التقنية للوصول إلى العرض التقديمي. لا تظهر الأوصاف في أي مكان في العرض التقديمي.
انتقل إلى تطبيق Keynote
 على Mac.
على Mac.افتح عرضًا تقديميًا يحتوي على عنصر ثلاثي الأبعاد.
انقر على العنصر ثلاثي الأبعاد لتحديده، ثم انقر على علامة التبويب العنصر ثلاثي الأبعاد في الشريط الجانبي
 تنسيق.
تنسيق.انقر على مربع النص الوصف، ثم أدخل النص.
إذا صدّرت العرض التقديمي كملف PDF، تظل الأوصاف قابلة للقراءة بواسطة التقنية المساعدة. انظر التصدير إلى PowerPoint أو تنسيق ملف آخر.
لإضافة تسمية توضيحية أو عنوان إلى العنصر ثلاثي الأبعاد، انظر إضافة سمة توضيحية أو عنوان إلى العناصر.
يمكنك استخدام انتقال "حركة سحرية" لإنشاء مظهر عنصر ثلاثي الأبعاد يتحرك أو يدور من تلقاء نفسه عند تغيير الشرائح. لمعرفة المزيد، انظر إضافة انتقال حركة سحرية.