
إضافة فيديو مباشر في Keynote على الـ Mac
يمكنك إضافة فيديو مباشر من كاميرا الـ Mac الداخلية إلى أي شريحة. يمكنك استخدام كاميرا الـ iPad أو الـ iPhone أو كاميرا خارجية أخرى كمصدر للفيديو المباشر. أثناء عرض تقديمي، لا يتم تشغيل الفيديو المباشر إلا عند ظهور الشريحة التي يوجد عليها. يمكنك تشغيل مصدر الفيديو المباشر وإيقافه في أي وقت.
هام: يجب توصيل الكاميرات أو الأجهزة الخارجية بالـ Mac باستخدام كابل لتسجيل فيديو مباشر. أثناء عرض شرائح متعدد المقدمين، لا يمكن استخدام إلا الكاميرات أو الأجهزة المتصلة بكمبيوتر المضيف كمصادر للفيديو المباشر. لمعرفة المزيد حول عروض شرائح متعددة المقدمين، انظر تشغيل عرض شرائح مع العديد من مقدمي العرض.
إضافة فيديو مباشر
يمكنك استخدام مصادر متعددة للفيديوهات المباشرة في العرض التقديمي. يستخدم Keynote كاميرا الـ Mac على أنها المصدر الافتراضي، لكن يمكنك كذلك توصيل iPhone أو iPad بجهاز الكمبيوتر لمشاركة شاشاتهما على أي شريحة. يمكنك كذلك استخدام كاميرا رقمية خارجية لتصوير فيديو مباشر.
انتقل إلى تطبيق Keynote
 على Mac.
على Mac.افتح عرضًا تقديميًا.
إذا أردت استخدام iPhone أو iPad أو كاميرا رقمية كمصدر للفيديو المباشر، يمكنك توصيلها بـ Mac باستخدام كبل.
في Keynote على Mac، انقر على
 في شريط الأدوات، ثم اختر فيديو مباشر.
في شريط الأدوات، ثم اختر فيديو مباشر.يظهر على الشريحة فيديو مباشر من كاميرا الـ Mac الداخلية.
لإعداد كاميرا أو جهاز خارجي كمصدر فيديو مباشر، في الشريط الجانبي "التنسيق"
 ، انقر على علامة التبويب "فيديو مباشر"، انقر على زر المصدر، ثم انقر على
، انقر على علامة التبويب "فيديو مباشر"، انقر على زر المصدر، ثم انقر على  .
.حدد النص المطلوب في القائمة بالقرب من أسفل النافذة إضافة مصدر فيديو مباشر. يمكنك كذلك تغيير اسم المصدر وصورته المصغرة. انقر على الزر إضافة.
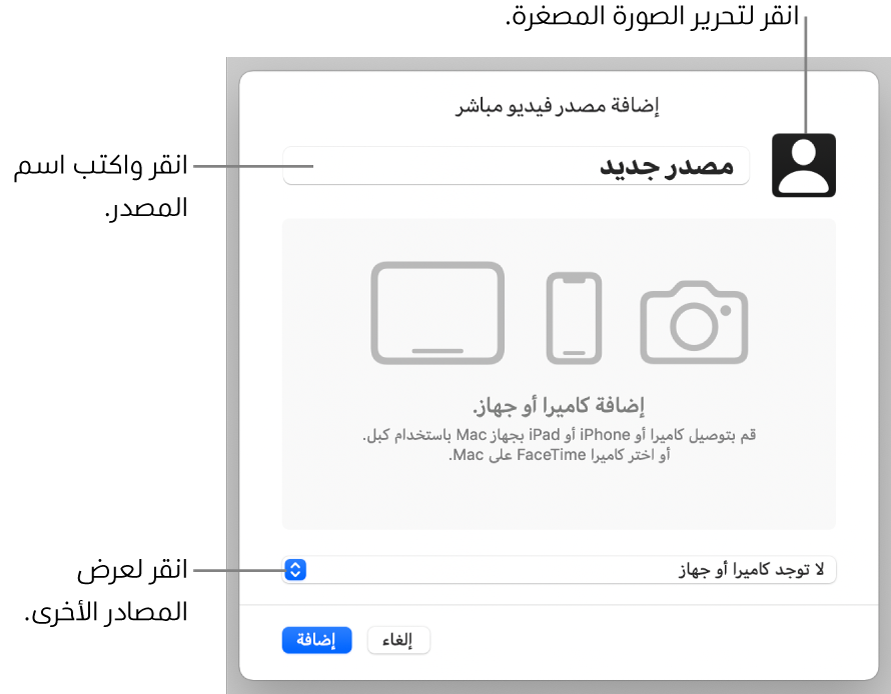
تعديل مظهر فيديو مباشر
انتقل إلى تطبيق Keynote
 على Mac.
على Mac.افتح عرضًا تقديميًا يحتوي على فيديو مباشر، ثم انقر على الفيديو المباشر الموجود على الشريحة لتحديده.
في الشريط الجانبي "التنسيق"
 ، انقر على علامة التبويب "فيديو مباشر"، ثم قم بأي مما يلي:
، انقر على علامة التبويب "فيديو مباشر"، ثم قم بأي مما يلي:تكبير الصورة أو تصغيرها: اسحب شريط تمرير المقياس لليمين للتكبير واليسار للتصغير.
تغيير شكل فيديو مباشر: انقر على القائمة بجوار قناع، ثم حدد الحجم والشكل المطلوب.
تغيير شكل زوايا فيديو مباشر: يمكنك زيادة الرقم الموجود في مربع نصف قطر الزاوية لجعل الزوايا أكثر استدارة أو تقليله لجعلها حادة.
إزالة أو تغيير خلفية فيديو مباشر
انتقل إلى تطبيق Keynote
 على Mac.
على Mac.افتح عرضًا تقديميًا يحتوي على فيديو مباشر، ثم انقر على الفيديو المباشر الموجود على الشريحة لتحديده.
في الشريط الجانبي "التنسيق"
 ، انقر على علامة التبويب "فيديو مباشر"، ثم حدد الخلفية.
، انقر على علامة التبويب "فيديو مباشر"، ثم حدد الخلفية.لتخصيص الخلفية، أضف أيًا من أنماط الخلفية التالية:
خلفية شفافة: لإزالة الخلفية من الفيديو المباشر، اضغط على القائمة المنبثقة، ثم حدد "بلا تعبئة".
لون مصمم ليلائم قالبك: انقر على علبة الألوان بجوار خانة اختيار الخلفية، ثم حدد لونًا.
أي لون: انقر على القائمة المنبثقة واختر تعبئة اللون، ثم انقر على اللون لفتح نافذة الألوان، حيث يمكنك تحديد أي لون.
تعبئة متدرجة بلونين: انقر على القائمة المنبثقة واختر متدرجة، ثم استخدم عناصر التحكم في الألوان لتحديد الألوان. انقر على الجانب الأيمن من كل علبة الألوان لفتح لوحة ألوان التي تناسب القالب؛ انقر على قرص الألوان على اليسار لفتح نافذة الألوان، حيث يمكنك اختيار أي لون. استخدم عناصر التحكم الموجودة على يسار عجلة الألوان لتغيير زاوية التدرج واتجاهه.
تدرج مخصص: انقر على القائمة المنبثقة واختر متدرجة متقدمة، ثم انقر على مواقف الألوان أسفل شريط التعبئة لاختيار الألوان. يمكنك سحب مواقف الألوان واستخدام عناصر التحكم الأخرى لتغيير مزيج التدرج وزاويته واتجاهه.
صورة: انقر على القائمة المنبثقة واختر تعبئة صور، أو اختر تعبئة صور متقدمة إذا كنت ترغب في إضافة لون خفيف إلى الصورة. انقر على اختيار، انتقل إلى صورة وحددها، ثم انقر على إدراج. لتغيير كيفية تعبئة الصور للخلفية، انقر على القائمة المنبثقة أعلى الزر اختيار، ثم اختر خيارًا:
الحجم الأصلي: وضع الصورة دون تغيير أبعادها الأصلية. لتغيير حجم الصورة، اسحب شريط التمرير تحجيم.
تمديد: تغيير حجم الصورة لتلائم أبعاد الفيديو المباشر، ما قد يؤدي إلى تغيير نسب الصورة.
تجانب: تكرار الصورة في خلفية الفيديو المباشر. لتغيير حجم الصورة، اسحب شريط التمرير تحجيم.
تحجيم للتعبئة: اجعل الصورة أكبر أو أصغر حتى لا تترك مسافة حول الصورة.
تحجيم للاحتواء: تغيير حجم الصورة لتلائم أبعاد الفيديو المباشر، لكن مع الحفاظ على نسب الصورة.
في حالة اختيار تعبئة صور متقدمة، استخدم علبة الألوان أو عجلة الألوان لتحديد لون خفيف. تصبح الصورة أكثر شفافية عند إضافة لون خفيف.
استخدام مصدر فيديو مباشر مختلف
يمكنك تغيير المصادر المرتبطة بكائن فيديو مباشر على الشريحة إذا كان لديك أكثر من إعداد في العرض التقديمي.
انتقل إلى تطبيق Keynote
 على Mac.
على Mac.افتح عرضًا تقديميًا يحتوي على فيديو مباشر، ثم انقر على الفيديو المباشر الموجود على الشريحة لتحديده.
انقر على
 ، ثم اضغط على فيديو مباشر.
، ثم اضغط على فيديو مباشر.انقر على زر المصدر، ثم حدد مصدرًا جديدًا من القائمة.
لاستبعاد القائمة، انقر بعيدًا عنها.
تعديل مصادر فيديو مباشر أو حذفها
انتقل إلى تطبيق Keynote
 على Mac.
على Mac.افتح عرضًا تقديميًا يحتوي على فيديو مباشر، ثم انقر على الفيديو المباشر الموجود على الشريحة لتحديده.
في الشريط الجانبي التنسيق
 ، انقر على فيديو مباشر، ثم انقر على زر المصدر.
، انقر على فيديو مباشر، ثم انقر على زر المصدر.حرّك المؤشر فوق مصدر في القائمة، ثم انقر على سهم الكشف الذي يظهر.
قم بأحد ما يلي:
تعديل مصدر فيديو مباشر: حدد تعديل المصدر، قم بإجراء التغييرات المطلوبة في النافذة، ثم انقر على حفظ.
حذف مصدر فيديو مباشر: حدد حذف المصدر، ثم انقر على حذف.
تشغيل فيديو مباشر أو إيقافه مؤقتًا
انتقل إلى تطبيق Keynote
 على Mac.
على Mac.افتح عرضًا تقديميًا يحتوي على فيديو مباشر.
لتشغيل مصدر الفيديو المباشر أو إيقافه، قم بأي مما يلي:
عند عدم تشغيل عرض الشرائح: انقر على عرض > إظهار معاينة الفيديو المباشر في القائمة في أعلى الشاشة. استخدم عناصر التحكم لتشغيل الفيديو المباشر أو إيقافه.
أو انقر على الفيديو المباشر على الشريحة لتحديده، ثم انقر على
 لإيقافه.
لإيقافه.أثناء تشغيل عرض الشرائح في وضع ملء الشاشة: حرّك المؤشر فوق الجزء السفلي من الشاشة حتى يظهر شريط الأدوات، ثم انقر على
 . استخدم عناصر التحكم لتشغيل الفيديو المباشر أو إيقافه. انقر على
. استخدم عناصر التحكم لتشغيل الفيديو المباشر أو إيقافه. انقر على  لاستبعاده.
لاستبعاده.أثناء تشغيل عرض الشرائح في نافذة: انقر على
 في أعلى شاشة مقدم العرض أو نوافذ عرض الشرائح. استخدم عناصر التحكم في القائمة لتشغيل الفيديو المباشر أو إيقافه. انقر خارج القائمة لاستبعاده.
في أعلى شاشة مقدم العرض أو نوافذ عرض الشرائح. استخدم عناصر التحكم في القائمة لتشغيل الفيديو المباشر أو إيقافه. انقر خارج القائمة لاستبعاده. أثناء تشغيل عرض الشرائح على شاشة مستقلة: في شاشة مقدم العرض، انقر على
 . استخدم عناصر التحكم في قائمة مصادر الفيديو المباشر لتشغيل الفيديو المباشر أو إيقافه. انقر خارج القائمة لاستبعاده.
. استخدم عناصر التحكم في قائمة مصادر الفيديو المباشر لتشغيل الفيديو المباشر أو إيقافه. انقر خارج القائمة لاستبعاده.