
تنسيق القوائم في Keynote على الـ Mac
يكتشف Keynote عندما تقوم بإنشاء قائمة إذا بدأت جملة بشرطة أو برقم أو حرف متبوعين بنقطة. يمكنك أيضًا تحديد نص، ثم تنسيقه كقائمة بسيطة أو كقائمة ذات تسلسل هرمي معقد. تستخدم القوائم المرتبة - مثل تلك المستخدمة في المستندات القانونية - أرقامًا أو حروفًا متداخلة (على سبيل المثال، .3 و.3.1 و.3.1.1).
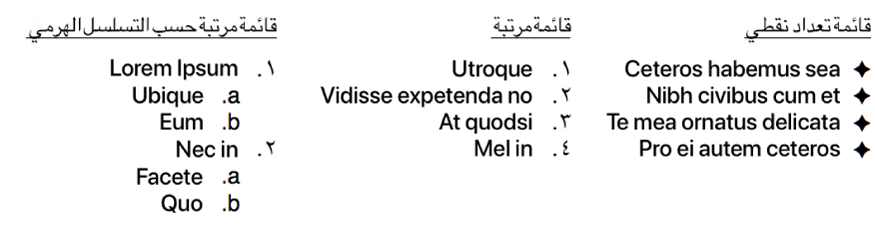
يمكنك تغيير نمط الأعداد أو الحروف وتغيير المسافة البادئة وإنشاء تعداد نقطي نصي وصوري لتخصيص قائمة. إذا أنشأت قائمة ترغب في استخدام تنسيقها مرة أخرى في العرض التقديمي ذاته، يمكنك حفظها على أنها نمط قائمة جديد.
إنشاء قائمة تلقائيًا
يكتشف Keynote ما إذا كنت بصدد كتابة قائمة ويضيف بعض التنسيقات الأساسية أثناء الكتابة.
انتقل إلى تطبيق Keynote
 على Mac.
على Mac.افتح عرضًا تقديميًا، ثم أضف مربع نص إلى الشريحة أو ضع نقطة الإدراج في النص الحالي حيث تريد إضافة قائمة.
اكتب شرطة، أو تعدادًا رقميًا (⌥-8)، أو حرفًا أو رقمًا متبوعًا بنقطة ومسافة (مثل 1. أو أ. متبوعًا بمسافة).
اكتب العنصر الأول في قائمتك، ثم اضغط على ⮑.
كل عنصر لاحق في القائمة يبدأ تلقائيًا بالحرف نفسه. تزداد الأرقام والأحرف وفقًا لذلك.
لتغيير مستوى المسافة البادئة (التسلسل الهرمي) لعنصر في القائمة، انقر على أي مكان في العنصر، ثم قم بأحد ما يلي:
نقل العنصر إلى اليمين: اضغط على ⇤.
نقل العنصر إلى اليسار: اضغط على ⇧-⇤.
لإنهاء القائمة، اضغط مرتين على ⮑، أو اضغط على ⌦ في لوحة المفاتيح.
إذا لم تكن تريد أن يقوم Keynote بإنشاء قوائم تلقائيًا، فاختر Keynote > الإعدادات (من قائمة Keynote في الجزء العلوي من شاشتك). انقر على التصحيح تلقائيًا في الجزء العلوي من نافذة الإعدادات، ثم قم بإلغاء تحديد خانة الاختيار بجوار "كشف القوائم تلقائيًا". يسري الإعداد على جميع عروض Keynote التقديمية.
تنسيق قائمة
انتقل إلى تطبيق Keynote
 على Mac.
على Mac.افتح عرضًا تقديميًا، ثم حدد النص المراد تنسيقه.
في الشريط الجانبي "التنسيق"
 الشريط الجانبي، انقر على علامة تبويب النص، ثم انقر على زر النمط بالقرب من الجزء العلوي من الشريط الجانبي.
الشريط الجانبي، انقر على علامة تبويب النص، ثم انقر على زر النمط بالقرب من الجزء العلوي من الشريط الجانبي.انقر على القائمة المنبثقة بجانب التعداد النقطي والقوائم، ثم اختر نمط قائمة.
انقر على سهم الكشف بجوار التعداد النقطي والقوائم، ثم استخدم عناصر التحكم الموضحة أدناه لتنسيق القائمة.
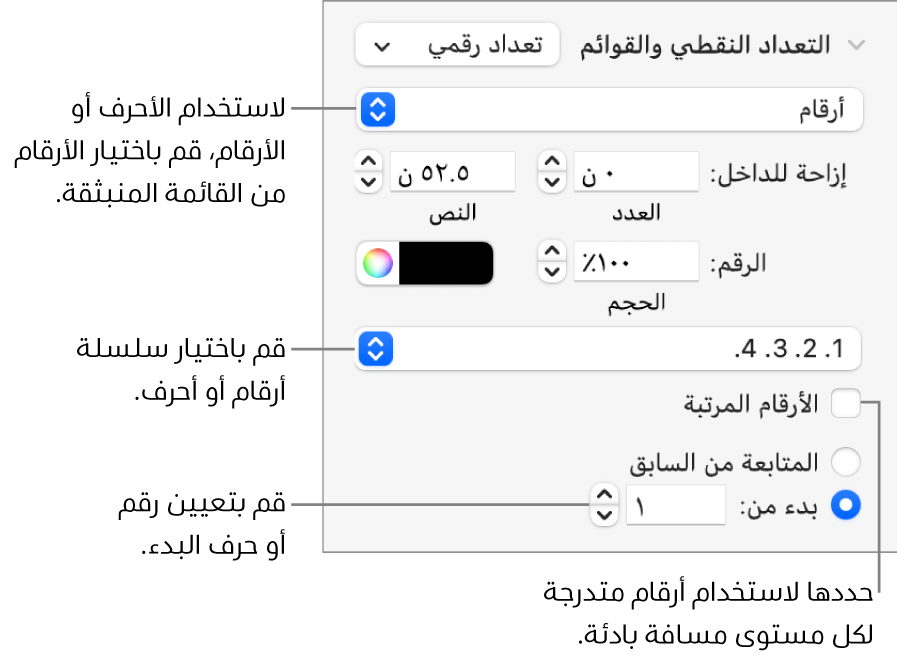
عند اختيار تعداد نقطي للنص أو تعداد نقطي صوري أو أرقام من القائمة المنبثقة أسفل سهم الكشف، سترى المزيد من عناصر التحكم التي تنطبق على نوع القائمة التي اخترتها.
إعادة ترتيب عناصر القائمة
يمكنك سحب العناصر الموجودة في القائمة إلى مستوى مختلف في التسلسل الهرمي أو إلى مستوى مختلف للمسافة البادئة.
انتقل إلى تطبيق Keynote
 على Mac.
على Mac.افتح عرضًا تقديميًا يحتوي على قائمة موجودة، ثم حدد العنصر الذي ترغب في نقله عن طريق النقر على رمز التعداد النقطي أو الرقمي أو الحرفي.
اسحب العنصر إلى اليسار أو إلى اليمين، أو اسحبه لأعلى أو لأسفل في القائمة، حتى ترى مثلثًا أزرق اللون في المكان المراد وضع العنصر فيه.
تغيير تسلسل الأرقام أو الحروف
يمكنك استخدام الأرقام أو الحروف بتنسيقات مختلفة لتعيين مستويات التسلسل الهرمي في القائمة المرتّبة.
انتقل إلى تطبيق Keynote
 على Mac.
على Mac.افتح عرضًا تقديميًا يحتوي على قائمة موجودة، ثم حدد عناصر القائمة التي تتضمن الأعداد أو الأحرف المراد تغيير تنسيقها.
في الشريط الجانبي "التنسيق"
 الشريط الجانبي، انقر على علامة تبويب النص، ثم انقر على زر النمط بالقرب من الجزء العلوي من الشريط الجانبي.
الشريط الجانبي، انقر على علامة تبويب النص، ثم انقر على زر النمط بالقرب من الجزء العلوي من الشريط الجانبي.انقر على سهم الكشف بجوار التعداد الرقمي والنقطي، ثم انقر على القائمة المنبثقة أسفل العنوان الفرعي "التعداد الرقمي والنقطي" واختر "أرقام".
انقر على القائمة المنبثقة أعلى الأرقام المرتبة وقم باختيار تسلسل رقمي أو حرفي.
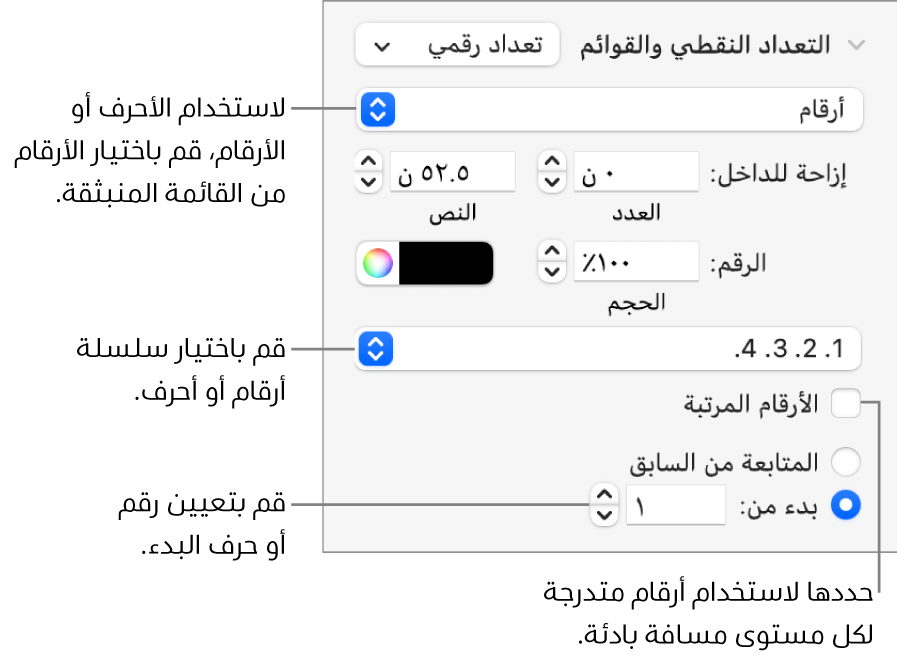
لاستخدام الأرقام أو الحروف المتداخلة (على سبيل المثال 3. و3.1. و3.1.1.)، حدد خانة اختيار الأرقام المرتبة.
تخصيص التعداد النقطي
يمكنك استخدام مجموعة متنوعة من التعداد النقطي النصي والصوري لإضافة مظهر مخصص إلى قائمة. يمكن استخدام أي حروف نصية وأشكال إيموجي وصور كتعداد نقطي.
انتقل إلى تطبيق Keynote
 على Mac.
على Mac.افتح عرضًا تقديميًا يحتوي على قائمة موجودة، ثم حدد عناصر القائمة التي تحتوي على التعداد النقطي المراد تغييره.
في الشريط الجانبي "التنسيق"
 الشريط الجانبي، انقر على علامة تبويب النص، ثم انقر على زر النمط بالقرب من الجزء العلوي من الشريط الجانبي.
الشريط الجانبي، انقر على علامة تبويب النص، ثم انقر على زر النمط بالقرب من الجزء العلوي من الشريط الجانبي.انقر على سهم الكشف بجوار التعداد النقطي والقوائم، ثم انقر على القائمة المنبثقة أسفل التعداد النقطي والقوائم واختر أحد أنماط التعداد النقطي.
قم بأحد ما يلي:
للتعداد النقطي للنص: انقر على القائمة المنبثقة تعداد نقطي وقم باختيار نمط تعداد نقطي (قم بالتمرير لرؤية الكل).
لاستخدام حرف أو نص خاص بك للتعداد النقطي، انقر مرتين في حقل تعداد نقطي، ثم اكتب الحرف أو النص الخاص بك. لاستخدام حرف خاص، اختر تعديل > إيموجي والرموز (من القائمة تعديل في الجزء العلوي من الشاشة)، اختر حرفًا، ثم اضغط على ⮑.
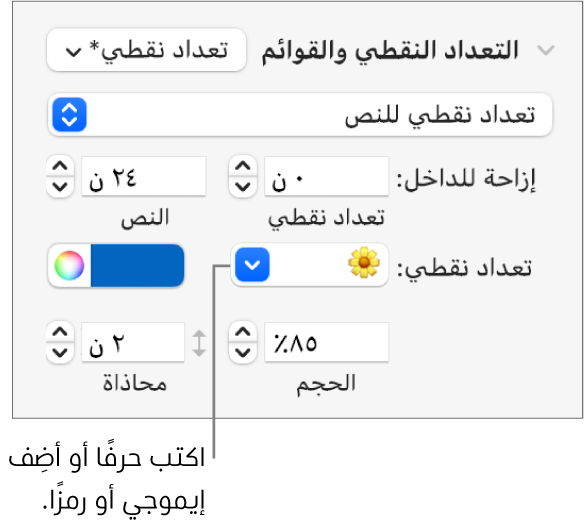
للتعداد النقطي الصوري: انقر على القائمة المنبثقة الصورة الحالية وقم باختيار أحد أنماط التعداد النقطي الصوري.
لاستخدام صورة خاصة بك، انقر على صورة مخصصة، ثم قم باختيار ملف صورة على الكمبيوتر الخاص بك.
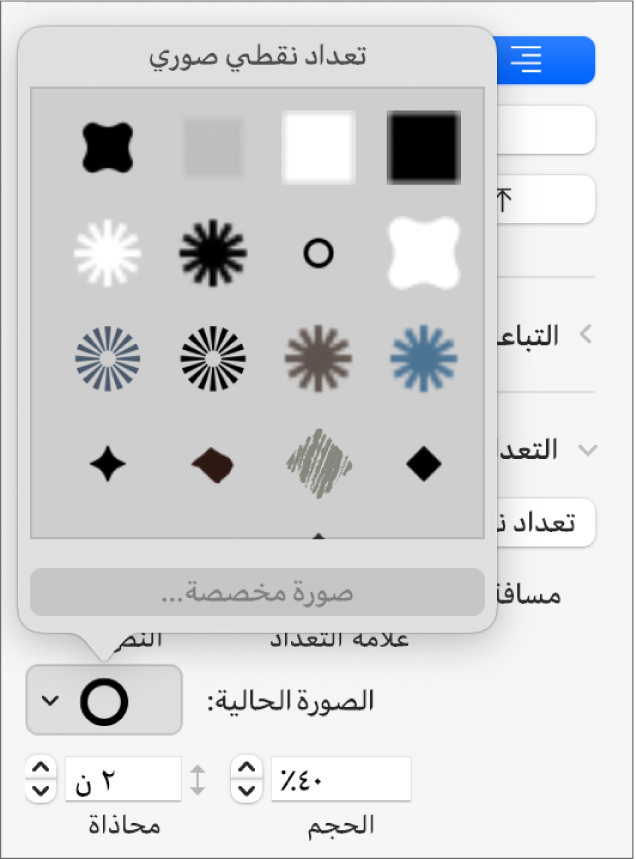
استخدم عناصر التحكم الأخرى في قسم التعداد الرقمي والنقطي لتغيير حجم رموز التعداد النقطي وضبط مقدار المسافة بين النص ورموز التعداد النقطي.
ضبط تباعد ومظهر التعداد النقطي، الرقي، والحرفي
يمكنك تغيير التباعد، الحجم، اللون، ومحاذاة التعداد النقطي، الأرقام، والحروف.
انتقل إلى تطبيق Keynote
 على Mac.
على Mac.افتح عرضًا تقديميًا يحتوي على قائمة موجودة، ثم حدد عناصر القائمة التي تتضمن التعداد النقطي أو الأعداد أو الأحرف المراد تغييرها.
في الشريط الجانبي "التنسيق"
 الشريط الجانبي، انقر على علامة تبويب النص، ثم انقر على زر النمط بالقرب من الجزء العلوي من الشريط الجانبي.
الشريط الجانبي، انقر على علامة تبويب النص، ثم انقر على زر النمط بالقرب من الجزء العلوي من الشريط الجانبي.انقر على سهم الكشف بجانب التعداد النقطي والقوائم، ثم قم بأي مما يلي:
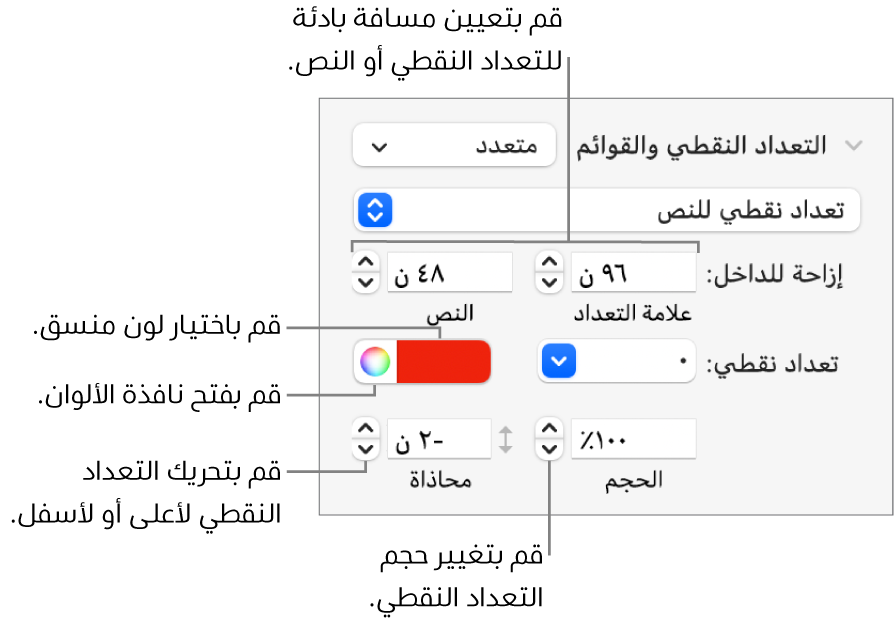
ترك مسافة بادئة: قم بكتابة رقم أو انقر على الأسهم بجوار حقول ترك مسافة بادئة لتعيين المسافة من الهامش الأيمن إلى التعداد النقطي ومن نص التعداد النقطي إلى التعداد النقطي على التوالي.
تغيير لون التعداد النقطي: اختر لونًا من علبة الألوان (للألوان التي تم إعدادها مسبقًا والتي تتناسق مع القالب) أو قرص الألوان (لأي لون).
لا يمكنك تغيير لون التعداد النقطي الصوري، ولكن يمكنك اختيار صورة مختلفة من القائمة المنبثقة الصورة الحالية (لا تظهر أعلاه).
ضبط حجم التعداد النقطي: قم بكتابة نسبة في حقل الحجم، أو انقر على الأسهم لأعلى أو لأسفل.
نقل التعداد النقطي أعلى الخط المركزي للنص أو أسفله: انقر على الأسهم لأعلى أو لأسفل في الحقل محاذاة.
إذا كنت ترغب في تطبيق هذه التغييرات على قوائم أخرى في العرض التقديمي، يمكنك إنشاء نمط قائمة، أو تحديث نمط القائمة الذي تستخدمه بالفعل. يتم فقط تضمين تغييرات التنسيق الذي تم إجراؤه على قسم التعداد النقطي والقوائم في نمط القائمة.
إنشاء نمط قائمة هرمي
يمكنك إنشاء نمط قائمة لأي نوع من أنواع القوائم الهرمية، بداية من البسيطة التي تحتوي على مستويين هرميين، حتى المعقدة التي تستخدم العديد من الأنماط والأحرف لتحديد مستويات متعددة.
بعد قيامك بتنسيق المستوى الهرمي، قم بتحديث (إعادة تعريف) نمط القائمة لدمج هذا المستوى. على سبيل المثال، إذا كانت القائمة تضم خمسة مستويات هرمية، فأنت بحاجة إلى تحديث نمط البداية لديك خمس مرات لتحديد النمط بالكامل. ينتج عن العملية نمطًا واحدًا يقوم بتنسيق تلقائيًا القائمة المزودة بنفس رقم المستويات التي عرفتها. ثم يمكنك استخدام هذا النمط على القوائم الأخرى في العرض التقديمي.
انتقل إلى تطبيق Keynote
 على Mac.
على Mac.افتح عرضًا تقديميًا، ثم انقر حيث تريد بدء القائمة.
في الشريط الجانبي "التنسيق"
 الشريط الجانبي، انقر على علامة تبويب النص، ثم انقر على زر النمط بالقرب من الجزء العلوي من الشريط الجانبي.
الشريط الجانبي، انقر على علامة تبويب النص، ثم انقر على زر النمط بالقرب من الجزء العلوي من الشريط الجانبي.انقر على القائمة المنبثقة على يسار التعداد النقطي والقوائم، ثم انقر على
 أعلى القائمة المنبثقة أنماط القائمة.
أعلى القائمة المنبثقة أنماط القائمة.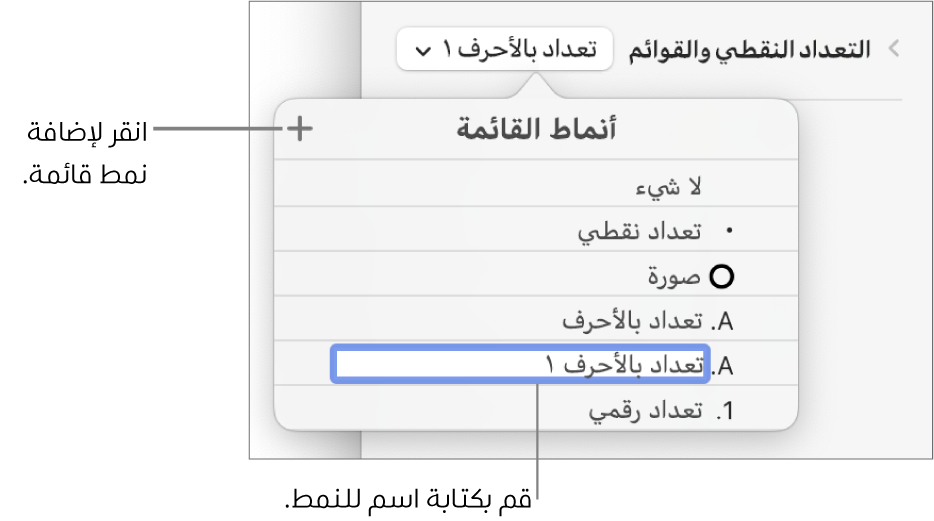
اكتب اسمًا للنمط الجديد في القائمة المنبثقة أنماط القائمة، ثم اضغط على ⮑.
اكتب العنصر الأول في قائمتك.
استخدم عناصر التحكم في قسم التعداد النقطي والقوائم لاختيار نمط رقمي أو التعداد النقطي لمستوى التسلسل الهرمي هذا.
تظهر علامة نجمية بجانب اسم النمط في النافذة المنبثقة لتشير إلى أنك أجريت تغييرًا في النمط.
انقر على القائمة المنبثقة بجانب التعداد النقطي والقوائم، وانقر على زر تحديث.
يُغيّر النقر على التحديث تنسيق أي عناصر قائمة حالية في مستوى التسلسل الهرمي ذاته.
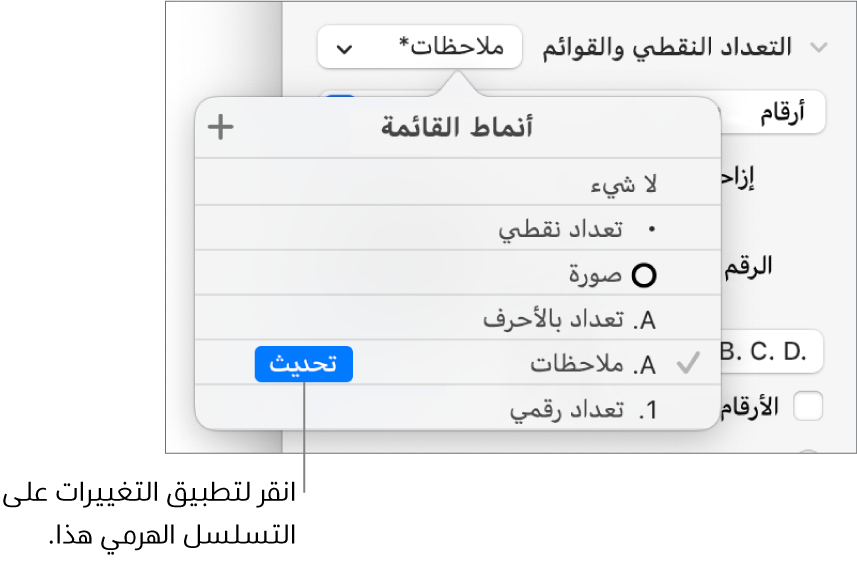
اضغط على ⮑ للانتقال إلى الخط التالي، ثم اضغط على علامة التبويب لإزاحته.
إذا كانت القائمة في خلية جدول، فسينتقل الضغط على علامة التبويب إلى الخلية التالية. بدلاً من ذلك، من الشريط الجانبي، اضبط قيمة المسافة البادئة للرقم.
استخدم عناصر التحكم في التعداد النقطي والقوائم مرة أخرى لضبط نمط رقمي أو تعداد نقطي، واضبط التباعد، وقم بإجراء أي تغييرات تنسيق أخرى.
انقر على القائمة المنبثقة بجانب التعداد النقطي والقوائم، وانقر على زر تحديث.
تابع تنسيق كل مستوى للتسلسل الهرمي، وانقر على زر التحديث قبل الانتقال إلى المستوى التالي.
يتم فقط تضمين تغييرات التنسيق التي يتم إجراؤها على قسم التعداد النقطي والقوائم في نمط القائمة. لا يتم تضمين التغييرات التي تقوم بإجرائها باستخدام عناصر التحكم في قسم الخط (الخط، لون الخط، وأنماط الأحرف).
إذا كان لديك نمط قائمة تستخدمه بشكل متكرر، فيمكنك إنشاء اختصار لوحة مفاتيح لتطبيقها.
تحديث نمط قائمة أو التراجع عنه
يؤدي تغيير مظهر قائمة—عن طريق تغيير نمط التعداد النقطي أو نمط العدد أو تباعد المسافات البادئة، على سبيل المثال—إلى تجاوز النمط، والذي يُشار إليه بنجمة بجوار اسم نمط القائمة.
إذا أردت الاحتفاظ بالتجاوز دون تحديث النمط، فلا تفعل شيئًا. يحتفظ النص بالتغييرات الخاصة بك، وتظهر علامة نجمية بجانب اسم نمط القائمة عند تحديد القائمة أو تعديلها.
يمكنك أيضًا تحديث نمط القائمة بتغييراتك، أو استخدام التجاوز لإنشاء نمط قائمة جديد. إذا كنت لا ترغب في الاحتفاظ بالتجاوز، يمكنك الرجوع إلى نمط القائمة الأصلي.
انتقل إلى تطبيق Keynote
 على Mac.
على Mac.افتح عرضًا تقديميًا يحتوي على قائمة موجودة، ثم حدد عناصر القائمة التي تحتوي على تغييرات التنسيق.
في الشريط الجانبي "التنسيق"
 الشريط الجانبي، انقر على علامة تبويب النص، ثم انقر على زر النمط بالقرب من الجزء العلوي من الشريط الجانبي.
الشريط الجانبي، انقر على علامة تبويب النص، ثم انقر على زر النمط بالقرب من الجزء العلوي من الشريط الجانبي.انقر على القائمة المنبثقة على يسار التعداد النقطي والقوائم، ثم قم بأي مما يلي:
إزالة التجاوزات والرجوع إلى نمط القائمة الأصلي: انقر على اسم النمط (إنه يحتوي على علامة تحديد رمادية بجانبه). يتم مسح التجاوز ويعود النص إلى النمط الأصلي، وتتغير علامة الاختيار إلى الأسود.
تحديث النمط لاستخدام التجاوز: انقر على الزر تحديث (إذا كان متوفرًا)، أو قم بتحريك المؤشر فوق اسم النمط، انقر على السهم الذي يظهر لك، ثم قم باختيار إعادة التعريف من التحديد.
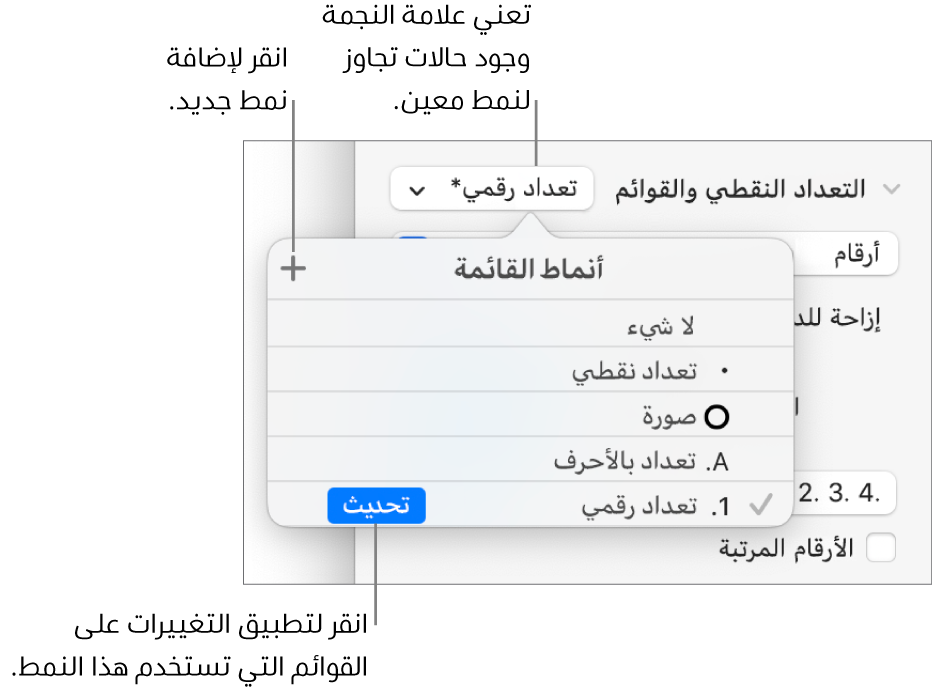
ملاحظة: لا تتضمن أنماط القائمة سوى التنسيق الذي قمت بتعيينه باستخدام عناصر التحكم في قسم التعداد الرقمي والنقطي في الشريط الجانبي. لا يتم تضمين أي تنسيق تقوم بإجرائه باستخدام عناصر التحكم في قسم الخط (الخط، لون الخط، وأنماط الأحرف) في نمط القائمة.
إعادة تسمية نمط القائمة أو حذفه
انتقل إلى تطبيق Keynote
 على Mac.
على Mac.افتح عرضًا تقديميًا يحتوي على قائمة موجودة، ثم حدد عناصر القائمة التي تحتوي على النمط المراد إعادة تسميته أو حذفه.
في الشريط الجانبي "التنسيق"
 الشريط الجانبي، انقر على علامة تبويب النص، ثم انقر على زر النمط بالقرب من الجزء العلوي من الشريط الجانبي.
الشريط الجانبي، انقر على علامة تبويب النص، ثم انقر على زر النمط بالقرب من الجزء العلوي من الشريط الجانبي.انقر على القائمة المنبثقة على يسار التعداد الرقمي والنقطي.
قم بتحريك المؤشر فوق اسم النمط (توجد خانة اختيار بجواره)، ثم انقر على السهم الذي يظهر واختر خيارًا:
حذف النمط: إذا كنت تحاول حذف نمطًا مستخدمًا في العرض التقديمي، فسترى تنبيهًا، ويمكنك اختيار نمط استبدال.
إعادة تسمية النمط: قم بإدخال اسم جديد.