Final Cut Pro User Guide for Mac
- Welcome
- What’s new
-
- Intro to importing media
- If it’s your first import
- Organize files during import
-
- Import from Image Playground
- Import from iMovie for macOS
- Import from iMovie for iOS or iPadOS
- Import from Final Cut Pro for iPad
- Import from Final Cut Camera
- Import from Photos
- Import from Music
- Import from Apple TV
- Import from Motion
- Import from GarageBand and Logic Pro
- Import using workflow extensions
- Record into Final Cut Pro
- Memory cards and cables
- Supported media formats
- Import third-party formats with media extensions
-
- Intro to effects
-
- Intro to transitions
- How transitions are created
- Add transitions and fades
- Quickly add a transition with a keyboard shortcut
- Set the default duration for transitions
- Delete transitions
- Adjust transitions in the timeline
- Adjust transitions in the inspector and viewer
- Merge jump cuts with the Flow transition
- Adjust transitions with multiple images
- Modify transitions in Motion
- Add adjustment clips
-
- Add storylines
- Use the precision editor
- Conform frame sizes and rates
- Use XML to transfer projects
- Glossary
- Copyright and trademarks

Enable Cinematic mode video adjustments in Final Cut Pro for Mac
To view and adjust focus points in a Cinematic mode video clip, you must open the Cinematic Editor in the timeline and show the Cinematic onscreen controls in the viewer.
Step 1: Create a Cinematic mode video project
By default, iPhone records video in HDR. For the best quality, import HDR Cinematic mode clips into a wide-gamut HDR project.
In Final Cut Pro, do one of the following:
If you recorded Cinematic mode clips in HDR (the default): Create an HDR library and project, and set the color space to Wide Gamut HDR - Rec. 2020 HLG. See Use wide-gamut HDR color processing.
If you want to use the HDR clips in an SDR project, the Color Conform effect will convert the clips to the project’s color space. See Use automatic color management and Color Conform.
If you recorded Cinematic mode clips in SDR: Create a new project.
Add one or more Cinematic clips to the timeline.
Step 2: Open the Cinematic Editor in the timeline
In the Final Cut Pro timeline, select one or more Cinematic mode clips.
Do one of the following:
Choose Clip > Show Cinematic Editor (or press Control-Option-F).
Control-click the selection in the timeline and choose Show Cinematic Editor.
Two kinds of focus points appear in the Cinematic Editor (above the selected clips in the timeline):
Automatic focus points: These are created by the Camera app while recording in Cinematic mode. In the timeline, automatic focus points appear as white dots.
Manual focus points: These are created when you tap the screen (to focus on a particular item in the scene) while recording in Cinematic mode. In the timeline, manual focus points appear as yellow dots with a ring around them.
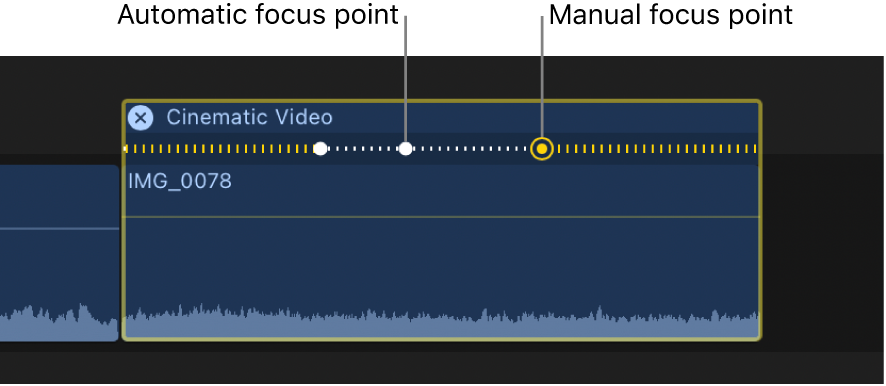
Note: Focus points are not keyframes. They are points of automatic or manual focus created when the video was recorded.
Step 3: Show the Cinematic onscreen controls in the viewer
In the Final Cut Pro timeline, select one or more Cinematic mode clips.
Position the playhead in the timeline so that a Cinematic mode clip appears in the viewer.
Open the Video inspector, and make sure the Cinematic checkbox is selected.
To show the Cinematic onscreen controls for the selected clips, do one of the following:
Click the pop-up menu in the lower-left corner of the viewer and choose Cinematic (or press Control-Shift-F).
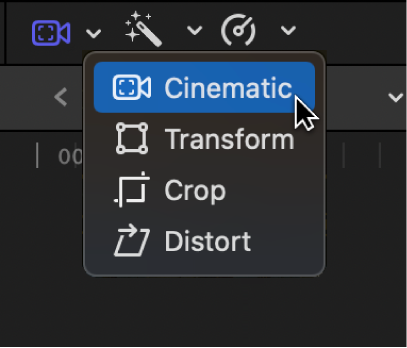
Control-click in the viewer and choose Cinematic.
As you drag the playhead in the timeline, different types of controls appear in the viewer around elements in the scene. These controls indicate subjects or areas of focus identified during recording on iPhone, either automatically (by the Camera app) or manually (by the person recording the video).
There are four types of controls:
Onscreen control
Name
Description
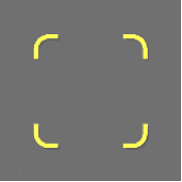
Current focus indicator
Yellow brackets indicate the current subject or area of focus tracked automatically by the camera.
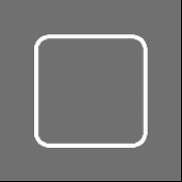
Suggested focus indicator
White frames indicate potential subjects of focus tracked automatically by the camera. Move the pointer over the viewer to reveal additional suggested focus points. To change a suggested focus point to the current subject of focus, see Switch the focus in a Cinematic mode clip.
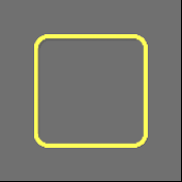
AF Tracking Lock
A yellow frame indicates the current subject or area of focus set manually (during recording or in Final Cut Pro). AF Tracking Lock focuses on a subject while following its movement, even when other potential subjects of focus appear in the video.
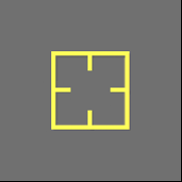
AF Lock
A small yellow square with tick marks indicates a fixed-focus point set manually (during recording or in Final Cut Pro). AF Lock focuses at a specific distance from the camera, ignoring all elements in the clip (until the next manual focus point).
The types of controls that appear in the viewer depend on the focus decisions made during recording (not all types of controls appear for all Cinematic mode clips).
Download this guide: PDF