
جعل Mac ينطق النص المكتوب على الشاشة
يمكنك جعل Mac ينطق النص المعروض على الشاشة كلما ضغطت على أحد اختصارات لوحة المفاتيح. يمكنك تخصيص اختصار لوحة المفاتيح وجعل النص بارزًا بينما يُنطَق واختيار إظهار وحدة تحكم على الشاشة تتيح لك تغيير سرعة الكلام والتخطي للأمام أو الخلف والمزيد بسهولة.
تلميح: يمكنك أيضًا استخدام التعليق الصوتي، قارئ الشاشة المضمن لـ macOS، لسماع أوصاف كل عنصر على الشاشة والتحكم بـ Mac باستخدام لوحة المفاتيح. انظر دليل مستخدم التعليق الصوتي.
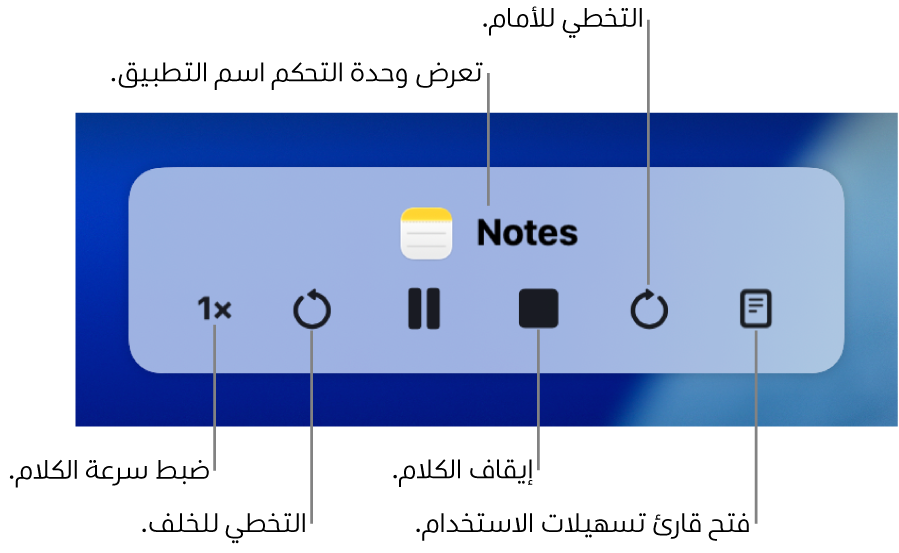
جعل Mac ينطق النص بصوتٍ عالٍ
يمكنك جعل Mac ينطق النص الذي تحدده على الشاشة كلما ضغطت على أحد اختصارات لوحة المفاتيح. في حالة عدم تحديد أي نصوص، ستُنطق عناصر النص المتوفرة في النافذة الحالية.
على Mac، اختر قائمة Apple

 في الشريط الجانبي. (قد تحتاج إلى التمرير إلى الأسفل).
في الشريط الجانبي. (قد تحتاج إلى التمرير إلى الأسفل).انقر على القراءة والنطق.
قم بتشغيل "نطق التحديد".
لجعل Mac يبدأ النطق، اضغط على اختصار لوحة المفاتيح المحدد (تكون مجموعة المفاتيح الافتراضية هي option-esc).
إذا قمت بتعيين خيار لإظهار وحدة التحكم تلقائيًا، فستظهر على الشاشة عندما يبدأ Mac النطق. استخدم وحدة التحكم لتغيير سرعة الكلام أو الانتقال للأمام أو الخلف جملة واحدة في النص أو إيقاف النطق مؤقتًا واستئنافه أو إيقاف النطق.
ملاحظة: إذا لم تتوفر عناصر نصية لنطقها، فسيتم تشغيل صوت عند الضغط على اختصار لوحة المفاتيح.
لجعل Mac يتوقف عن النطق، اضغط على اختصار لوحة المفاتيح مرة أخرى.
يمكنك تعيين أحد اختصارات لوحة المفاتيح لتشغيل "نطق التحديد" أو إيقافه بسرعة. اختر قائمة Apple 
![]() في الشريط الجانبي (قد تحتاج إلى التمرير إلى أسفل)، انقر على اختصارات لوحة المفاتيح، انقر على تسهيلات الاستخدام، ثم اختر تشغيل أو إيقاف نطق التحديد. انظر استخدام اختصارات لوحة مفاتيح macOS.
في الشريط الجانبي (قد تحتاج إلى التمرير إلى أسفل)، انقر على اختصارات لوحة المفاتيح، انقر على تسهيلات الاستخدام، ثم اختر تشغيل أو إيقاف نطق التحديد. انظر استخدام اختصارات لوحة مفاتيح macOS.
تلميح: في العديد من التطبيقات، يمكنك كذلك استخدام القائمة تعديل لجعل Mac يبدأ في نطق النص. اختر تعديل > محادثة > بدء التكلم. عند الانتهاء، اختر تعديل > الكلام > إيقاف التحدث.
تخصيص النص المنطوق
يمكنك تخصيص اختصار لوحة المفاتيح لجعل Mac يبدأ في نطق النص أو جعل النص بارزًا بينما يُنطَق أو إظهار وحدة تحكم على الشاشة تتيح لك تغيير سرعة الكلام والتخطي للأمام أو الخلف والمزيد بسهولة.
على Mac، اختر قائمة Apple

 في الشريط الجانبي. (قد تحتاج إلى التمرير إلى الأسفل).
في الشريط الجانبي. (قد تحتاج إلى التمرير إلى الأسفل).انقر على القراءة والنطق.
بشكلٍ افتراضي، ينطق Mac النص عندما تضغط على اختصار لوحة المفاتيح الاختيار-هروب. لتعيين اختصار لوحة مفاتيح مختلف وتغيير إعدادات أخرى، انقر على
 بجانب "نطق التحديد":
بجانب "نطق التحديد":اختصار لوحة المفاتيح: اضغط على مجموعة المفاتيح التي تريد استخدامها. على سبيل المثال، اضغط على مفتاحي الاختيار والحقول معًا لتعيين اختصار لوحة المفاتيح على الاختيار+الحقول.
تمييز المحتوى: انقر على القائمة المنبثقة، ثم اختر تمييز الكلمات أو الجمل أو كلتيهما أثناء نطق Mac لها. انقر على القائمتين المنبثقتين "لون الكلمة" و"لون الجملة" لاختيار لون التمييز.
إذا كنت لا تريد تمييز المحتوى المنطوق، فاختر لا شيء من القائمة المنبثقة "تمييز المحتوى".
لون الكلمة: انقر على القائمة المنبثقة لاختيار لون للكلمات المنطوقة.
لون الجملة: انقر على القائمة المنبثقة لاختيار لون للجمل المنطوقة.
نمط الجملة: حدد تسطير أو لون الخلفية لتتم الإشارة إلى الجمل المنطوقة بواسطة تسطير أو بلون خلفية.
إظهار وحدة التحكم: انقر على القائمة المنبثقة لاختيار وقت إظهار وحدة التحكم بالقراءة والنطق.
تكون وحدة التحكم مفيدة بشكلٍ خاص عندما يقوم Mac بقراءة أجزاء نصية طويلة. يمكنك استخدام وحدة التحكم لجعل Mac يبدأ أو يتوقف عن النطق، وتغيير سرعة الكلام، وتخطي النص للأمام أو للخلف.
عندما تنتهي من اختيار الخيارات، انقر على موافق.
جعل Mac ينطق الإعلامات
يمكنك أن تجعل Mac ينطق النص الموجود في مربعات الحوار والإعلامات الأخرى، وإعلامك عندما يتطلب تطبيق ما تنفيذ إجراءٍ من جانبك.
على Mac، اختر قائمة Apple

 في الشريط الجانبي. (قد تحتاج إلى التمرير إلى الأسفل).
في الشريط الجانبي. (قد تحتاج إلى التمرير إلى الأسفل).انقر على القراءة والنطق، ثم شغِّل "نطق الإعلامات".
انقر على
 ، ثم قم بتعيين أي من الخيارات الآتية:
، ثم قم بتعيين أي من الخيارات الآتية:الصوت: اختر أحد الأصوات لنطق الإعلامات. لتحديد أصوات إضافية وتنزيلها، انقر على القائمة المنبثقة، ثم اختر إدارة الأصوات.
العبارة: اختر العبارة التي تريد سماعها قبل نص الإعلام (يتم تضمين اسم التطبيق مقترنًا بالإعلام). لإضافة العبارة الخاصة بك، انقر على القائمة المنبثقة، ثم اختر تعديل قائمة العبارات.
التأخير: اسحب شريط التمرير لتعيين عدد الثواني التي تريد للـ Mac انتظارها قبل بدء النطق.
لسماع معاينة للتحديدات، انقر على تشغيل عينة.
عندما تنتهي من تعيين الخيارات، انقر على موافق.