دليل مستخدم Mac
- مرحبًا
- ما الجديد في macOS Tahoe
-
- مقدمة عن ذكاء Apple
- ترجمة الرسائل والمكالمات
- إنشاء صور أصلية باستخدام عالم الصور
- إنشاء إيموجي الخاص بك باستخدام جنموجي
- استخدام ذكاء Apple بمساعدة Siri
- العثور على الكلمات الصحيحة باستخدام أدوات الكتابة
- تلخيص الإشعارات وتقليل المقاطعات
- استخدام ChatGPT مع ذكاء Apple
- ذكاء Apple والخصوصية
- حظر الوصول إلى ميزات ذكاء Apple
-
- إعداد تركيز للاستمرار في المهمة
- حظر الإطارات المنبثقة في سفاري
- استخدام الإملاء
- تنفيذ إجراءات سريعة باستخدام الزوايا الفعالة
- إرسال رسائل البريد الإلكتروني
- إرسال الرسائل النصية
- إجراء مكالمات فيس تايم
- تعديل الصور والفيديوهات
- استخدام النص الحي للتفاعل مع النص في صورة
- بدء ملاحظة سريعة
- الحصول على الاتجاهات
-
- مقدمة إلى ميزة الاستمرار
- استخدام الإرسال السريع لإرسال العناصر إلى الأجهزة القريبة
- تسليم المهام بين الأجهزة
- التحكم في iPhone مع Mac
- النسخ واللصق بين الأجهزة
- بث الفيديو والصوت باستخدام البث السريع
- إجراء المكالمات والرسائل النصية واستلامها على Mac
- استخدام اتصال الإنترنت من iPhone على Mac
- مشاركة كلمة سر Wi‑Fi مع جهاز آخر
- استخدام iPhone ككاميرا ويب
- إدراج الصور والرسوم التخطيطية والصور الممسوحة ضوئيًا من iPhone أو iPad
- فتح قفل Mac باستخدام Apple Watch
- استخدام iPad كشاشة عرض ثانية
- استخدام لوحة مفاتيح واحدة وماوس للتحكم في Mac و iPad
- مزامنة الموسيقى والكتب والمزيد بين الأجهزة
- موارد لـ Mac
- موارد أجهزة Apple الخاصة بك
- حقوق النشر والعلامات التجارية

كيفية استخدام Siri على Mac
Siri مساعد ذكي مضمن في Mac لمساعدتك على إنجاز الأشياء. بعد تشغيل Siri، يمكنك استخدامه لإكمال المهام اليومية باستخدام صوتك أو بكتابة طلبات إلى Siri. كلما استخدمت Siri أكثر، أصبح يعرف بشكل أفضل ما تحتاجه.
في ما يأتي بعض الأمثلة على ما يمكنك فعله باستخدام Siri. وتظهر أمثلة إضافية في مختلف أجزاء الدليل. هل تريد المزيد من الأمثلة؟ يمكنك أن تسأل Siri عن شيء مثل، "ما الذي يمكنك فعله؟" يمكنك أن تسأل Siri هذا السؤال في أثناء استخدام أي تطبيق، على سبيل المثال تطبيق الرسائل أو التقويم أو الخرائط، وذلك لمعرفة المزيد عن كيفية مساعدة Siri لك.
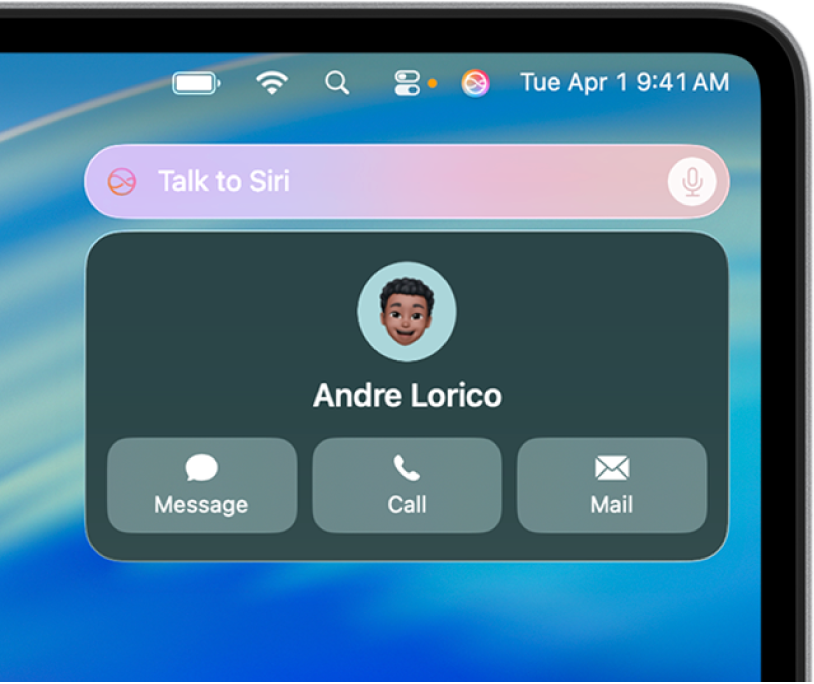
الحصول على معلومات
يمكنك أن تطلب من Siri تهجي كلمة أو ترجمتها، وإجراء عمليات حسابية، والحصول على معلومات من الويب، والمزيد.
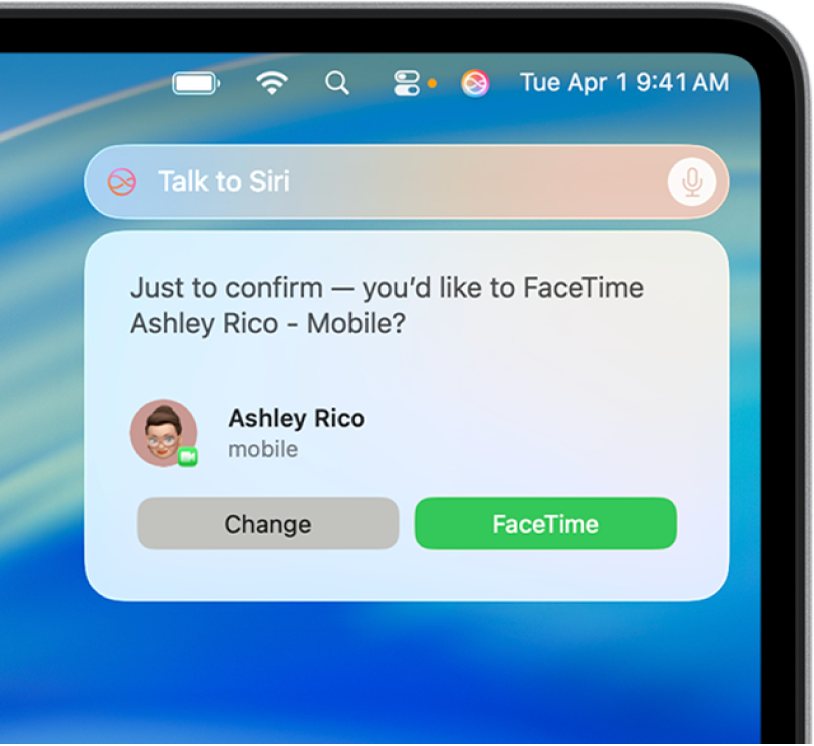
إجراء مكالمات وإرسال رسائل نصية ورسائل بريد إلكتروني
يمكنك استخدام Siri مع تطبيقات الهاتف وفيس تايم والرسائل والبريد للبقاء متصلًا بالأصدقاء والعائلة، سواء كانوا قريبين أو بعيدين.
طلب إجراء مكالمات وإرسال رسائل نصية ورسائل بريد إلكتروني من Siri
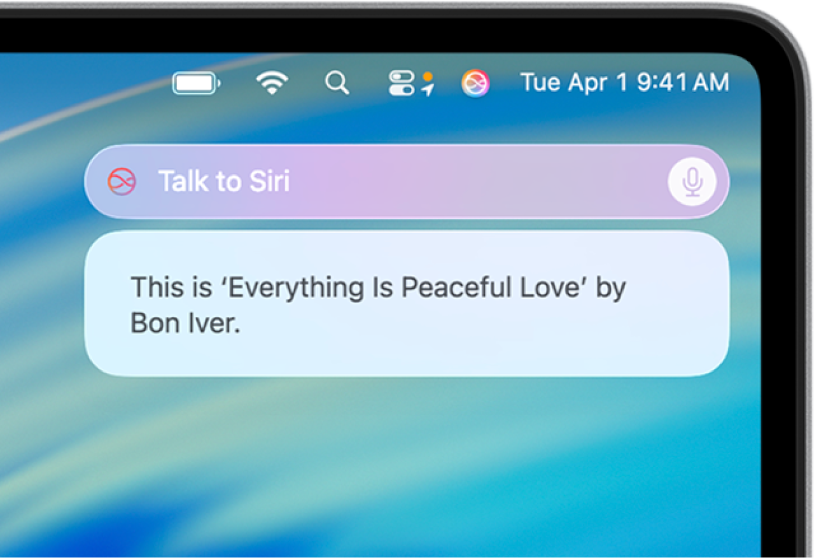
تشغيل الموسيقى والبودكاست
يمكنك أن تطلب من Siri تشغيل الموسيقى والبودكاست المفضل لديك والتحكم في تشغيل الصوت. على سبيل المثال، يمكنك أن تطلب من Siri تشغيل أغاني أو إيقافها أو تخطيها.
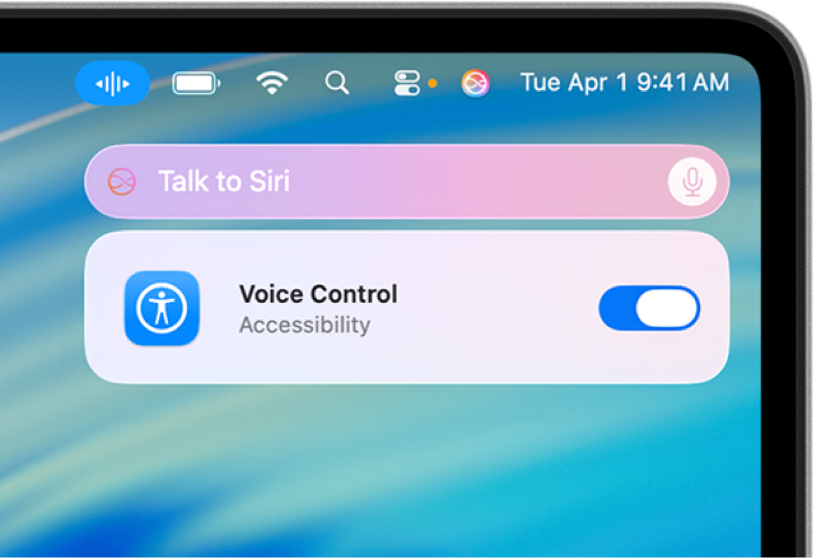
التحكم في أجهزة Apple وملحقات المنزل الذكي
يمكنك التحكم في Mac وأجهزة Apple الأخرى من خلال صوتك فقط. ويمكنك أيضًا التحكم في ملحقات المنزل الذكي التي قمت بإعدادها في تطبيق المنزل.
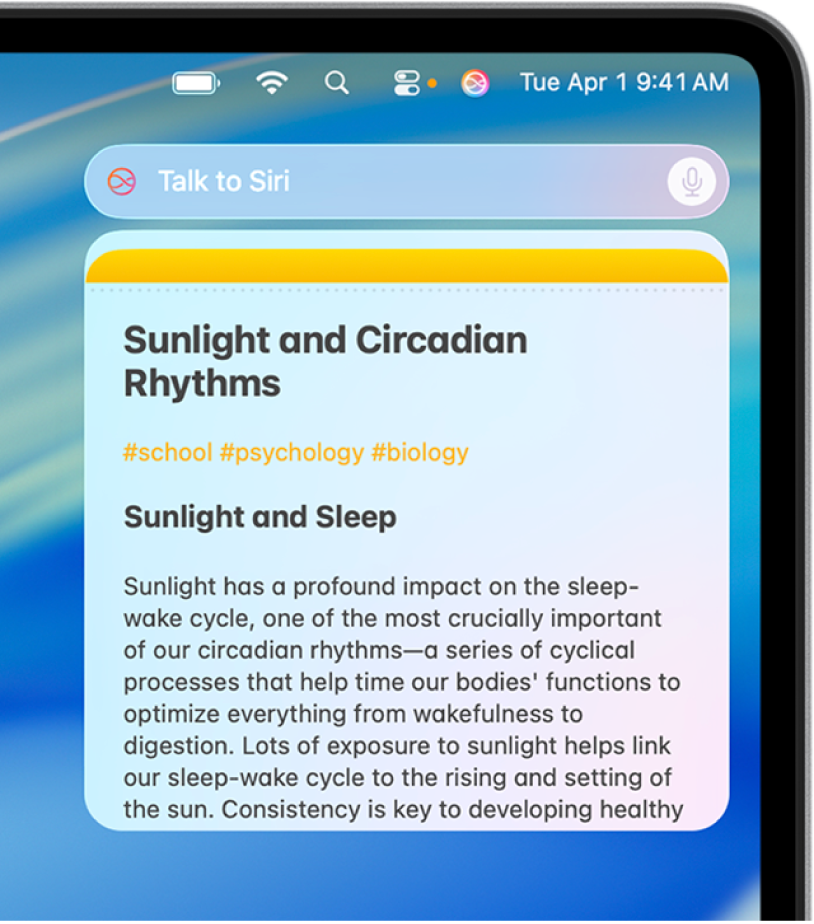
استخدام Siri مع التطبيقات
يمكنك أن تطلب من Siri إكمال إجراءات في التطبيقات لمساعدتك على إكمال المهام اليومية. على سبيل المثال، في أثناء انشغالك بتحضير العشاء، يمكنك أن تطلب من Siri إضافة عناصر إلى قائمة البقالة.
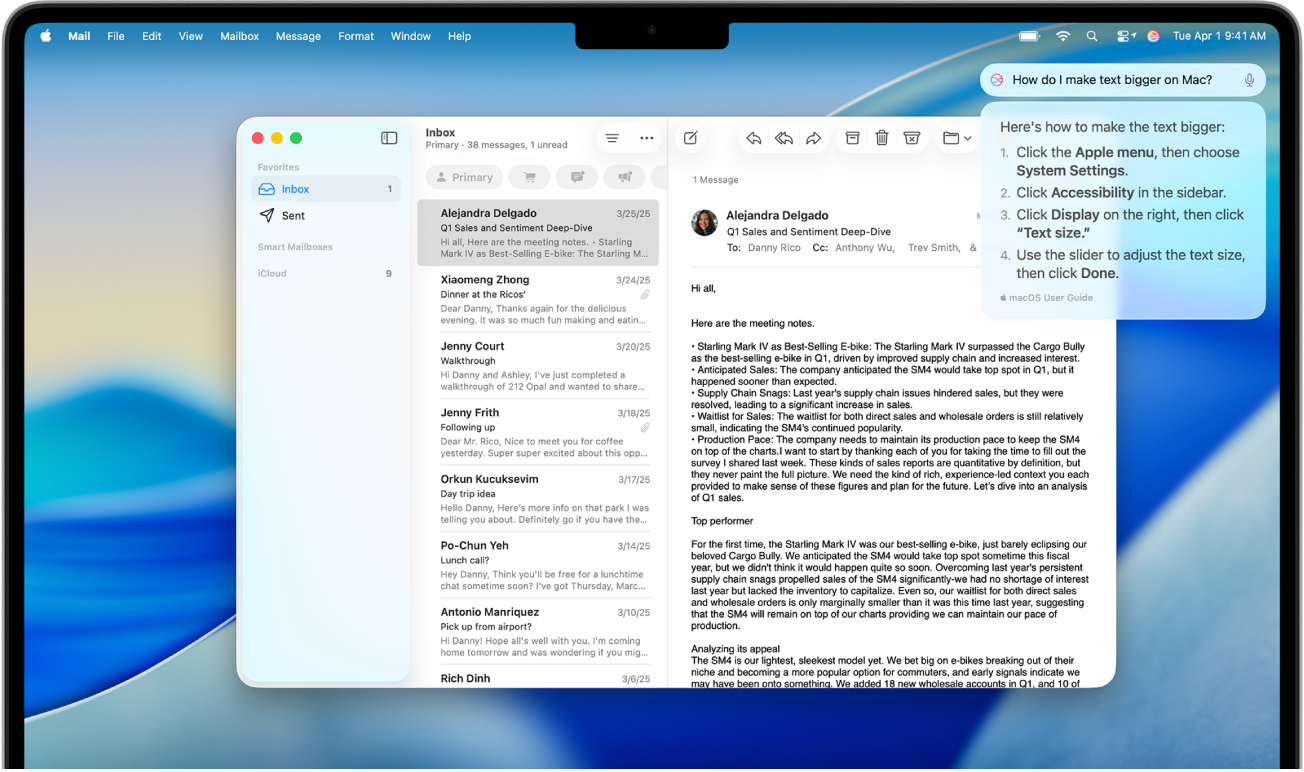
إنجاز المزيد باستخدام ذكاء Apple
باستخدام ذكاء Apple، يمكنك كتابة الطلبات إلى Siri، والحصول على إجابات للأسئلة المتعلقة بمنتجات Apple، والاستفادة من خبرة ChatGPT والمزيد.