
استخدام ذكاء Apple بمساعدة Siri على Mac
Siri هو المساعد الذكي المضمن في Mac لتبسيط وتسريع المهام اليومية. باستخدام ذكاء Apple،* لدى Siri تصميم جديد، وهو طبيعي ومفيد أكثر. عند تفعيل Siri، يظهر حقل بحث Siri ويظل مفتوحًا حتى تقوم بإغلاقه، ما يتيح لك متابعة ما تفعله في أثناء التحدث إلى Siri.
يمكن لـ Siri أيضًا المتابعة إذا أخطأت في الكلمات أثناء تقديم طلب. على سبيل المثال، يمكنك قول: "Siri، اضبطي منبهًا—لا انتظري، آسف، أقصد مؤقتًا لمدة 10 دقائق—في الواقع، اجعليه لمدة 15 دقيقة." ستفهم Siri ما تقصده وتبدأ مؤقتًا لمدة 15 دقيقة.
بالإضافة إلى استخدام صوتك، يمكنك كتابة الطلبات إلى Siri. يمكنك أيضًا الضغط على معلومات Siri حول المُنتج للحصول على إجابات للأسئلة المتعلقة بمنتجات Apple الأخرى.
وبعد الحصول على إذنك، بإمكان Siri الاستعانة بـ ChatGPT للحصول على خبرة أكبر. انظر استخدام ChatGPT مع ذكاء Apple.
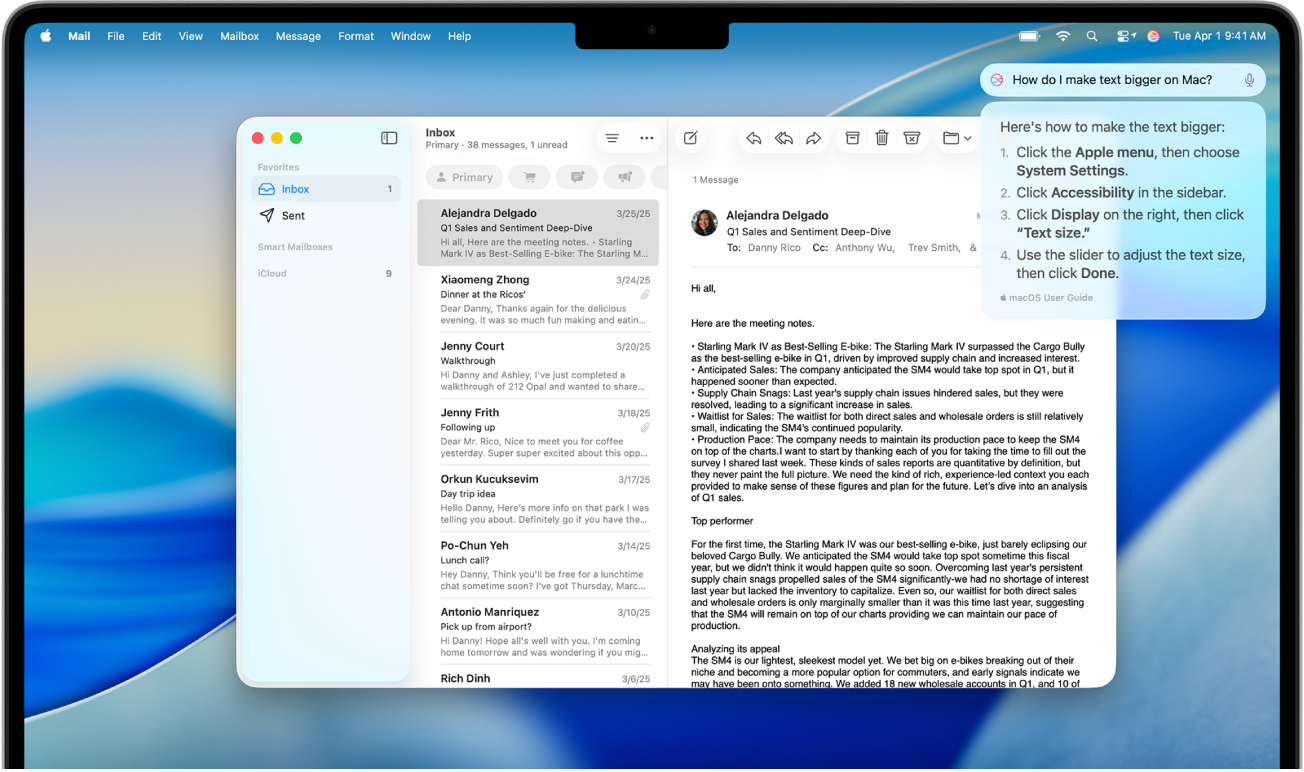
ملاحظة: لا يتوفر ذكاء Apple على جميع طرز Mac أو بجميع اللغات أو في جميع المناطق. ** للوصول إلى أحدث الميزات المتوفرة، تأكد من استخدام أحدث إصدار من macOS ومن تشغيل ذكاء Apple. قد يختلف توفر Siri وميزاته حسب اللغة وحسب البلد والمنطقة. لمزيد من المعلومات، انظر صفحة ويب توفر الميزات في macOS.
الكتابة إلى Siri
عندما لا ترغب في التحدث بصوت عالٍ، يمكنك الكتابة إلى Siri—على سبيل المثال، عندما تكون في مكان هادئ مثل اجتماع أو مكتبة.
لكتابة طلب بسرعة إلى Siri، اضغط على مفتاح command ![]() مرتين، ثم اكتب طلبك.
مرتين، ثم اكتب طلبك.
إذا كان ذكاء Apple معطلًا أو غير متوفر بلغتك أو في منطقتك، يمكنك الكتابة إلى Siri عن طريق تغيير إعدادات تسهيلات الاستخدام. انظر تغيير إعدادات Siri لتسهيلات الاستخدام.
تقديم طلبات تحافظ على السياق إلى Siri
باستخدام ذكاء Apple، يمكنك تقديم طلبات إلى Siri بناءً على طلباتك السابقة، ما يحافظ على سياق ما قلته للتو.
على سبيل المثال، يمكنك سؤال Siri شيئًا مثل "كيف أداء فريق San Francisco Giants هذا الموسم؟" ثم تسأل "متى مباراتهم القادمة؟" وأخيرًا: "أضف ذلك إلى تقويمي."
اسأل Siri سؤالًا أو اطلب أن يقوم بشيء ما لك.
مباشرة بعد تقديم طلبك، قم بتقديم طلب آخر.
سؤال Siri أسئلة حول منتجات Apple
يمكنك أيضًا الضغط على معلومات Siri حول المُنتج للحصول على إجابات للأسئلة المتعلقة بجهاز Mac ومنتجات Apple الأخرى مثل iPhone و iPad و Apple Watch و HomePod و AirPods و Apple TV.
بأحد اللغات المدعومة، اسأل Siri شيئًا ما مثل:
"أين يمكنني تسمية نص جماعي على Mac؟"
"كيف يمكنني استيراد الصور على Mac؟"
"كيف ألتقط لقطة شاشة على Mac؟"
"كيف يمكنني تكبير النص على Mac؟"
"أخبرني كيف أقوم بتوصيل سماعات AirPods بجهاز iPhone".
"كيف يمكنني تشغيل الصوت من التلفزيون عبر HomePod؟"
"كيف يمكنني إضافة إيموجي على Mac؟"
"كيف يمكنني صنع الميموجي الخاصة بي؟"
لمزيد من المعلومات حول ذكاء Apple والخصوصية، انظر ذكاء Apple والخصوصية. لمزيد من المعلومات حول الخصوصية و Siri، انظر Siri والإملاء والخصوصية.