استخدام تطبيق البوصلة على Apple Watch
يعرض تطبيق البوصلة الاتجاه الذي تشير إليه Apple Watch وكذلك موقعك الحالي وارتفاعك عن سطح الأرض. يمكنك إنشاء نقاط طريق البوصلة ثم العثور على المسافة والاتجاه بينهما، ويتم تنبيهك عندما تتجاوز ارتفاعًا معينًا، ويمكنك تقدير النقطة التي تمكَّنت فيها آخر مرة من إنشاء اتصال خلوي أو إجراء مكالمة طوارئ SOS، واستخدام مسار العودة لاقتفاء خطواتك، والمزيد.
ملاحظة: إذا أزلت تطبيق البوصلة من iPhone، فسيُزال أيضًا من Apple Watch.
قد لا تتوفر الإحداثيات والارتفاع في بعض الدول أو المناطق.
اختيار عرض البوصلة
يحتوي تطبيق البوصلة ![]() على أربع طرق عرض.
على أربع طرق عرض.
عند فتح تطبيق البوصلة للمرة الأولى، سترى اتجاهك في منتصف واجهة الساعة، مع ظهور نقاط الطريق في الحلقة الداخلية.

أدر التاج الرقمي إلى أعلى لترى الموقع النسبي للإحداثيات على الشبكة. يتضمن ذلك نقاط الطريق التي تم إنشاؤها تلقائيًا لما يلي:
الموقع الذي ركنت فيه سيارتك.
آخر موقع حيث يمكن لـ Apple Watch أو iPhone إنشاء اتصال خلوي فيه.
الموقع الذي كانت خدمة SOS للطوارئ متاحة فيه آخر مرة.
ملاحظة: عندما تكون نقطة مسار خلوية متاحة، يعود تطبيق البوصلة إلى هذا العرض، حتى تتمكن من رؤية موقع نقطة المسار على الشبكة.

تحتوي كل شاشة تعرض قرص البوصلة على زر ارتفاع في الجزء السفلي من الشاشة. اضغط على
 لعرض طريقة عرض ثلاثية الأبعاد لارتفاعات نقاط الطريق مقارنةً بارتفاعك الحالي.
لعرض طريقة عرض ثلاثية الأبعاد لارتفاعات نقاط الطريق مقارنةً بارتفاعك الحالي.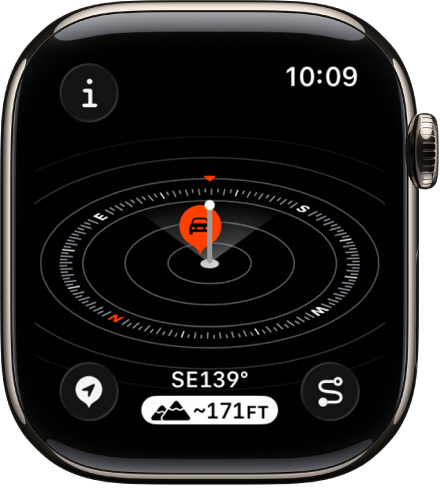
أدِر التاج الرقمي شاشتين لأسفل حتى ترى سهم بوصلة كبيرًا مع ظهور اتجاهك أدناه.

ملاحظة: قد لا تتوفر نقاط طريق مكالمة الطوارئ في جميع البلدان أو المناطق.
إظهار تفاصيل البوصلة

انتقل إلى تطبيق البوصلة
 على Apple Watch.
على Apple Watch.اضغط على
 في الجزء العلوي الأيمن لرؤية اتجاهك، وميلك، وارتفاعك، وإحداثياتك (خطوط العرض والطول).
في الجزء العلوي الأيمن لرؤية اتجاهك، وميلك، وارتفاعك، وإحداثياتك (خطوط العرض والطول).
بالإضافة إلى ذلك، يمكنك عرض نقاط الطريق وإضافة اتجاه وتعيين تنبيه ارتفاع مستهدف.
تصفح نقاط الطريق
يمكنك تصفح نقاط الطريق، تلك التي أنشأتها في تطبيق البوصلة فضلًا عن نقاط الطريق من الأدلة في تطبيق الخرائط.
انتقل إلى تطبيق البوصلة
 على Apple Watch.
على Apple Watch.اضغط على
 في أعلى اليمين، ثم اضغط على نقاط الطريق.
في أعلى اليمين، ثم اضغط على نقاط الطريق.اضغط على نقاط طريق البوصلة لإظهار نقاط الطريق التي أنشأتها في تطبيق البوصلة بالإضافة إلى نقاط الطريق التي تم إنشاؤها تلقائيًا مثل موقع سيارتك المركونة والمواقع الأخيرة المحددة التي كانت تتوفر فيها الاتصالات الخلوية وخدمة طوارئ SOS.
اضغط على دليل، مثل "أماكني" أو الدليل الذي أنشأته في تطبيق الخرائط، لعرض نقاط الطريق هذه.
لمنع ظهور نقاط طريق الدليل في تطبيق البوصلة، اضغط على الدليل، ثم أوقف إظهار نقاط الطريق.
ملاحظة: لن تظهر نقاط الطريق التي تبعد أكثر من 50 ميلاً عنك على قرص البوصلة.
إضافة اتجاه
انتقل إلى تطبيق البوصلة
 على Apple Watch.
على Apple Watch.اضغط على
 ، ثم اضغط على اتجاه.
، ثم اضغط على اتجاه.أدر التاج الرقمي إلى الاتجاه، ثم اضغط على
 .
.لتعديل الاتجاه، اضغط على
 ، مرّر لأسفل، اضغط على الاتجاه، أدِر التاج الرقمي إلى الاتجاه الجديد، ثم اضغط على
، مرّر لأسفل، اضغط على الاتجاه، أدِر التاج الرقمي إلى الاتجاه الجديد، ثم اضغط على  .
.لمسح الاتجاه، اضغط على
 ، مرّر لأسفل، اضغط على مسح الاتجاه.
، مرّر لأسفل، اضغط على مسح الاتجاه.
تعيين تنبيه ارتفاع مستهدف

لمساعدتك في البقاء آمنًا وتذكيرك بالراحة والاستمرار في تقدمك، حدد ارتفاعًا مستهدفًا واستلم تنبيهًا بعد تجاوزه.
انتقل إلى تطبيق البوصلة
 على Apple Watch.
على Apple Watch.اضغط على
 ، ثم اضغط على تعيين تنبيه مستهدف.
، ثم اضغط على تعيين تنبيه مستهدف.أدر التاج الرقمي لتعيين ارتفاع الهدف، ثم اضغط على
 .
.لتعديل الهدف، اضغط على
 ، واضغط على التنبيه المتعلق بالهدف، ثم اختر ارتفاعًا جديدًا ثم اضغط على
، واضغط على التنبيه المتعلق بالهدف، ثم اختر ارتفاعًا جديدًا ثم اضغط على  . لمسح الهدف، اضغط على
. لمسح الهدف، اضغط على  ، ثم اضغط على مسح الهدف.
، ثم اضغط على مسح الهدف.
يظهر تنبيه عندما تتجاوز الارتفاع المستهدف.
استخدام الشمال الحقيقي
لاستخدام الشمال الحقيقي بدلاً من الشمال المغناطيسي، قم بما يلي:
انتقل إلى تطبيق الإعدادات
 على Apple Watch.
على Apple Watch.اضغط على البوصلة، ثم شغيل استخدام الشمال الحقيقي.
يمكنك أيضا اختيار نظام شبكة—DMS أو درجات عشرية أو MGRS/USNG أو UTM—في شاشة إعدادات البوصلة.
إذا رأيت شاشة رادار حمراء تدور
إذا ظهرت شاشة رادار حمراء عند فتح تطبيق البوصلة، فقد يرجع ذلك إلى أي مما يلي:
تواجد Apple Watch في بيئة مغناطيسية ضعيفة: يمكن أن تتأثر البوصلة بالمواد المغناطيسية الموجودة في بعض أربطة الساعة. انظر مقال دعم Apple نبذة عن دقة وأداء تطبيق البوصلة على Apple Watch.
خدمات الموقع متوقفة: لتشغيل خدمات الموقع أو إيقافها، انتقل إلى تطبيق الإعدادات
 على Apple Watch، ثم اضغط على الخصوصية، ثم اضغط على خدمات الموقع.
على Apple Watch، ثم اضغط على الخصوصية، ثم اضغط على خدمات الموقع.معايرة البوصلة معطلة: لتشغيل معايرة البوصلة أو إيقافها، انتقل إلى تطبيق الإعدادات على iPhone، انتقل إلى الخصوصية والأمان > خدمات الموقع، ثم اضغط على إعدادات النظام.