دليل مستخدم Apple Vision Pro
- مرحبًا
-
- تغيير إعدادات الإشعارات وأصوات الجهاز
- تعيين التاريخ والوقت واللغة والمنطقة
- تغيير اسم جهازك
- تغيير مظهر النص والنوافذ
- فتح قفل iPhone باستخدام Apple Vision Pro
- عرض لوحة المفاتيح أو ذراع التحكم في الألعاب أو iPhone أثناء التجربة الغامرة
- رؤية الأشخاص من حولك أثناء الانغمار
- استخدام Apple Vision Pro على متن طائرة أو قطار
- تحديث التطبيقات في الخلفية
- تعيين قيود المحتوى في مدة استخدام الجهاز
- السماح للآخرين باستخدام Apple Vision Pro
-
- Apple Music Classical
- الكتب
- التقويم
- الالتقاط
- الساعة
- لقاء الديناصورات
- المنزل
- الخرائط
- الانتباه الذهني
-
- تشغيل الموسيقى
- التحكم في التشغيل
- إضافة ملصق موسيقي إلى مساحتك
-
- الاشتراك في Apple Music
- الاستماع إلى موسيقى Lossless
- الاستماع إلى موسيقى Dolby Atmos
- غنِّ مع Apple Music
- العثور على موسيقى جديدة
- إضافة موسيقى والاستماع إليها دون الاتصال بالإنترنت
- الحصول على توصيات ذات طابع شخصي
- الاستماع إلى الراديو
- البحث عن الموسيقى
- إنشاء قوائم تشغيل والتعاون عليها
- استخدام Siri لتشغيل الموسيقى
- تغيير صوت الموسيقى
- الأخبار
- Numbers
- Pages
- البودكاست
- التذكيرات
- Shazam
- الاختصارات
- المعرض المكاني
- الأسهم
- التلميحات
-
- العثور على البرامج والأفلام والمزيد
- مشاهدة Apple Immersive Video والأفلام ثلاثية الأبعاد
- تشغيل البرامج والأفلام
- مشاهدة الأفلام وبرامج التلفزيون في بيئة
- الاشتراك في قنوات Apple TV+ و MLS Season Pass و Apple TV
- مشاهدة الأحداث الرياضية
- مشاهدة عدة بثوث رياضية مباشرة
- شراء المحتوى وإدارة مكتبتك
- تغيير الإعدادات
- مذكرات الصوت
-
- بدء استخدام ميزات تسهيلات الاستخدام
- تشغيل الميزات باستخدام اختصار تسهيلات الاستخدام
- تغيير ميزات تسهيلات الاستخدام في Siri
- استخدام الوصول الموجه
- حقوق النشر والعلامات التجارية
استخدام العناصر ثلاثية الأبعاد في Keynote على Apple Vision Pro
العناصر ثلاثية الأبعاد عبارة عن نماذج ثلاثية الأبعاد تحاكي الإضاءة الطبيعية والتظليل وموثرات الزخرفة. يمكنك إضافة عناصر ثلاثية الأبعاد تم إنشاؤها باستخدام برنامج ثلاثي الأبعاد أو مسح ضوئي ثلاثي الأبعاد بتنسيقات ملفات USDA، و USDC، و USDZ إلى العرض التقديمي. بعد إضافة عنصر ثلاثي الأبعاد، يمكنك عرضه في مساحة ثلاثية الأبعاد، وتغيير حجمه وتشغيل الحركة المضمنة به وتدويره على محاوره x و y و z.

إضافة عنصر ثلاثي الأبعاد أو استبداله
اضغط على

انتقل إلى العنصر الذي تريد إضافته، ثم اضغط عليه.
يظهر العنصر ثلاثي الأبعاد على الشريحة مع عرض


لاستبدال عنصر ثلاثي الأبعاد، اضغط لتحديد العنصر، اضغط على

يمكنك إضافة تسميات توضيحية وعناوين وأوصاف للعناصر (التي تتم قراءتها بواسطة تقنية مساعدة، مثل التعليق الصوتي)، والمزيد إلى العناصر ثلاثية الأبعاد، تمامًا كما تفعل مع العناصر الأخرى. انظر إضافة وصف للوسائط لتسهيل الاستخدام.
تعديل عنصر ثلاثي الأبعاد
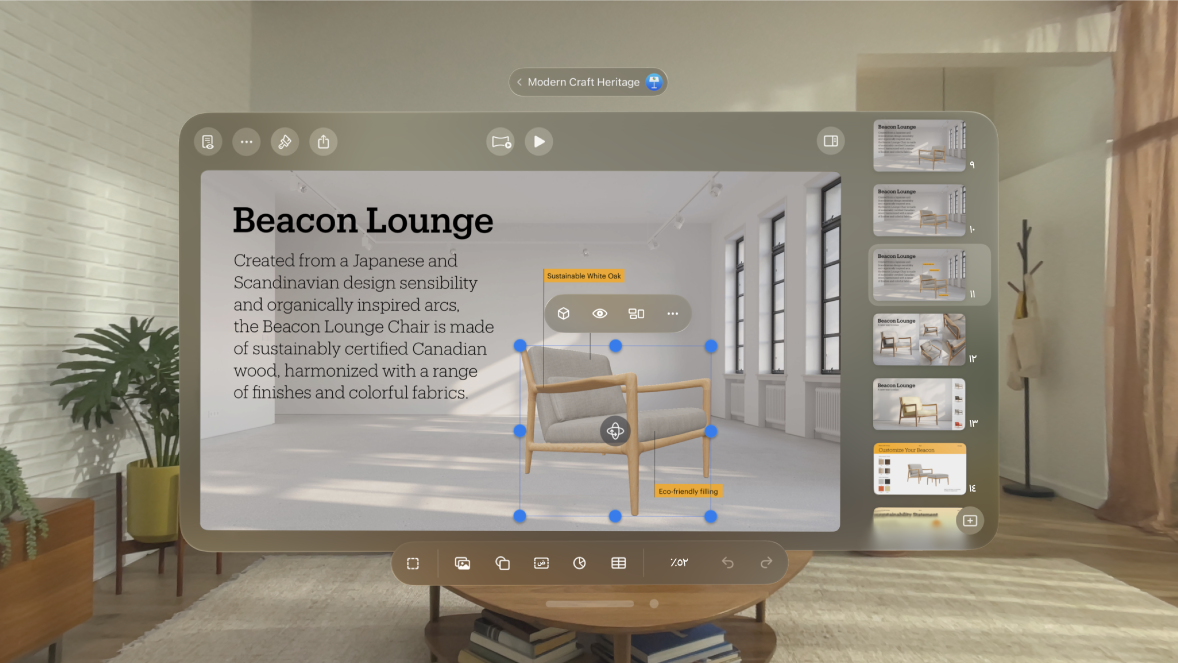
اضغط على العنصر ثلاثي الأبعاد لتحديده، ثم قم بأي مما يلي:
تدوير عنصر: ضم إصبعيك واسحب

لإجراء مزيد من التعديلات التدريجية، اضغط على العنصر، ثم اضغط على

تغيير حجم العنصر: ضم إصبعيك واسحب أيًا من مؤشرات التحديد المحيطة بالعنصر ثلاثي الأبعاد.
يمكنك أيضًا الضغط على

عرض عنصر ثلاثي الأبعاد أو تشغيله
قم بأي مما يلي:
في عرض القراءة: اضغط على

ضم إصبعيك واسحب العنصر لتدويره. لإعادة تعيينه إلى وضعه الأصلي، اضغط على

في عرض التعديل أو أثناء إجراء بروفة على العرض التقديمي أو تشغيله: اضغط على العنصر ثلاثي الأبعاد لتحديده، ثم اضغط على

ضم إصبعيك واسحب العنصر لتدويره. لإعادة تعيينه إلى وضعه الأصلي، اضغط على

تشغيل حركة العنصر ثلاثي الأبعاد: إذا كان العنصر ثلاثي الأبعاد يحتوي على رسوم متحركة مضمنة، فاضغط على العنصر، ثم اضغط على


تلميح: يمكنك تعيين حركة العنصر ثلاثي الأبعاد ليتم تشغيلها تلقائيًا أثناء عرض الشرائح. اضغط على

يمكنك استخدام انتقال "حركة سحرية" لإنشاء مظهر عنصر ثلاثي الأبعاد يتحرك أو يدور من تلقاء نفسه عند تغيير الشرائح. لمعرفة المزيد، انظر إضافة انتقال حركة سحرية.